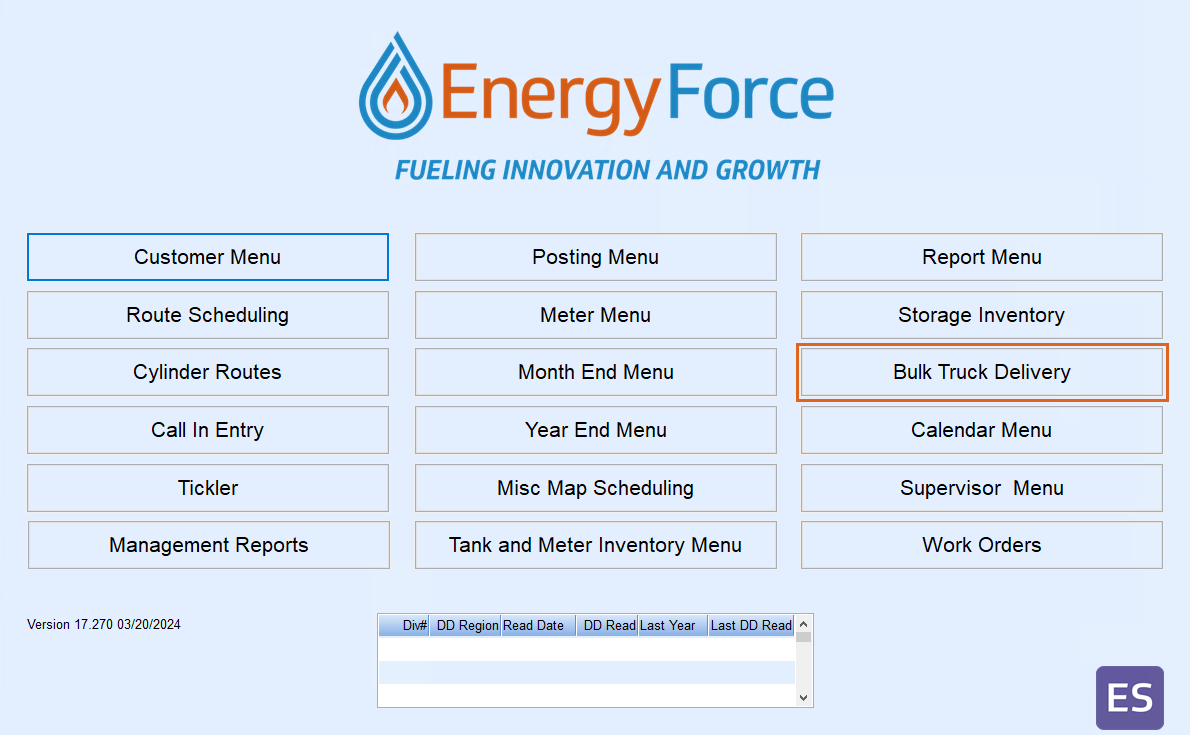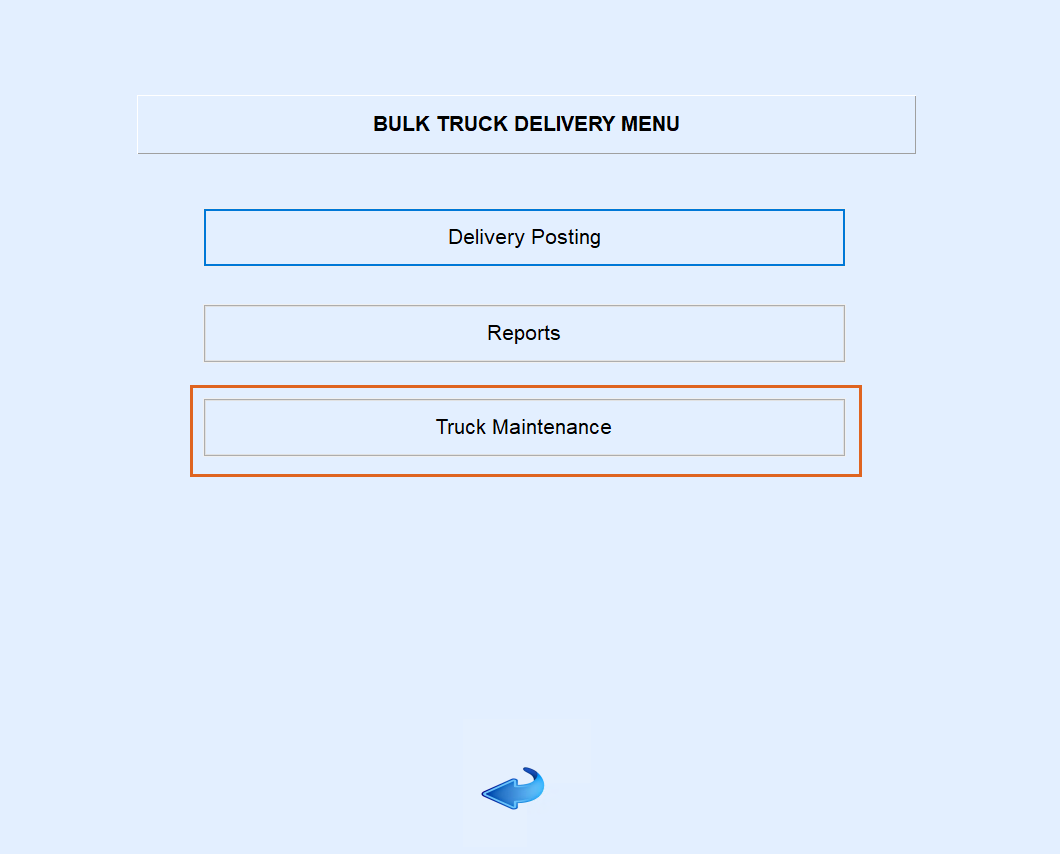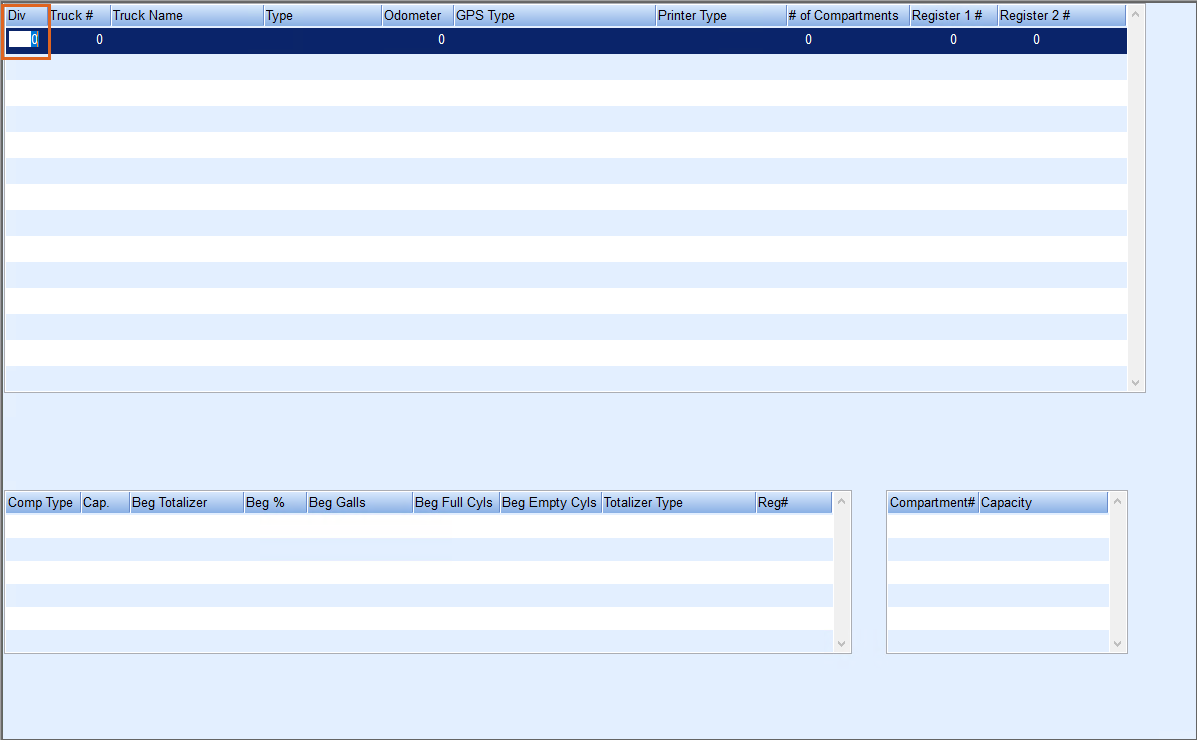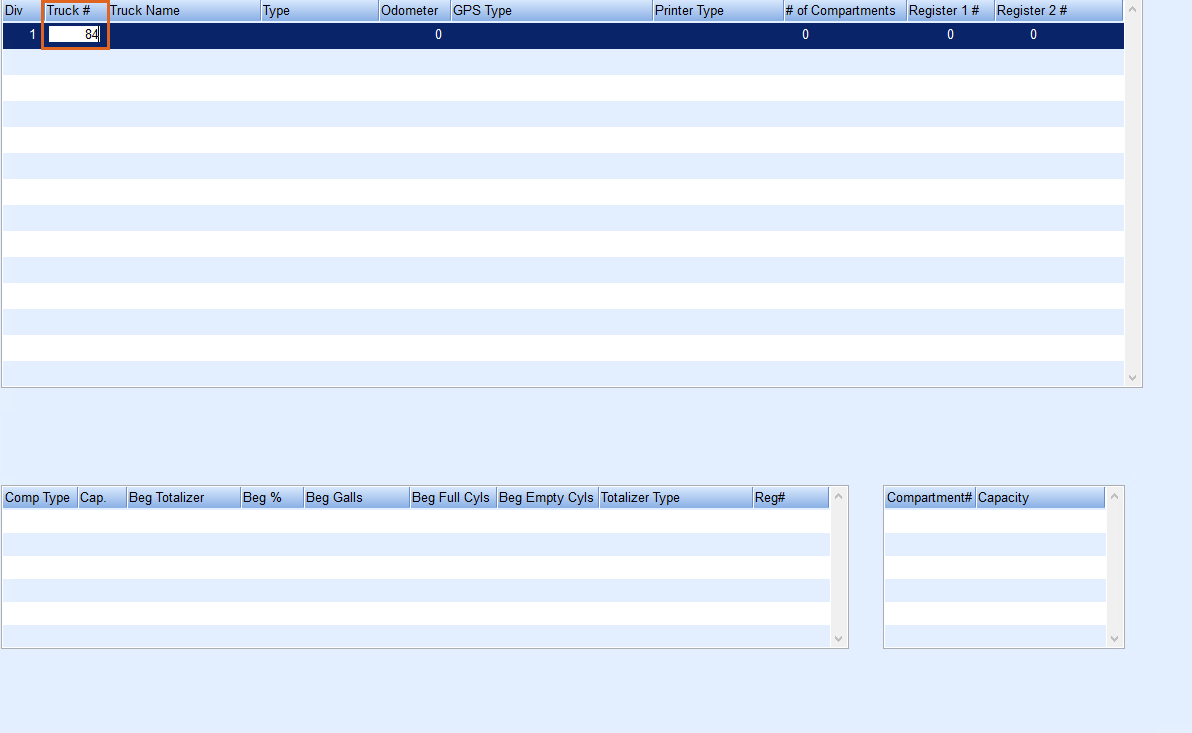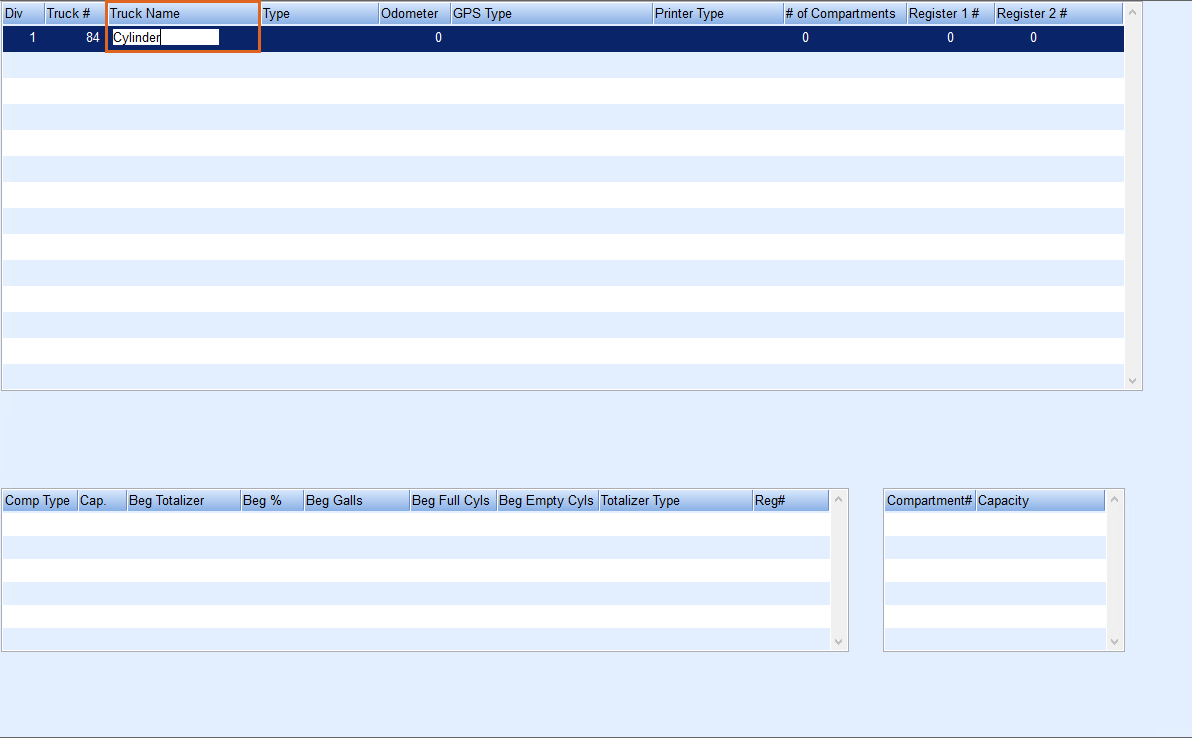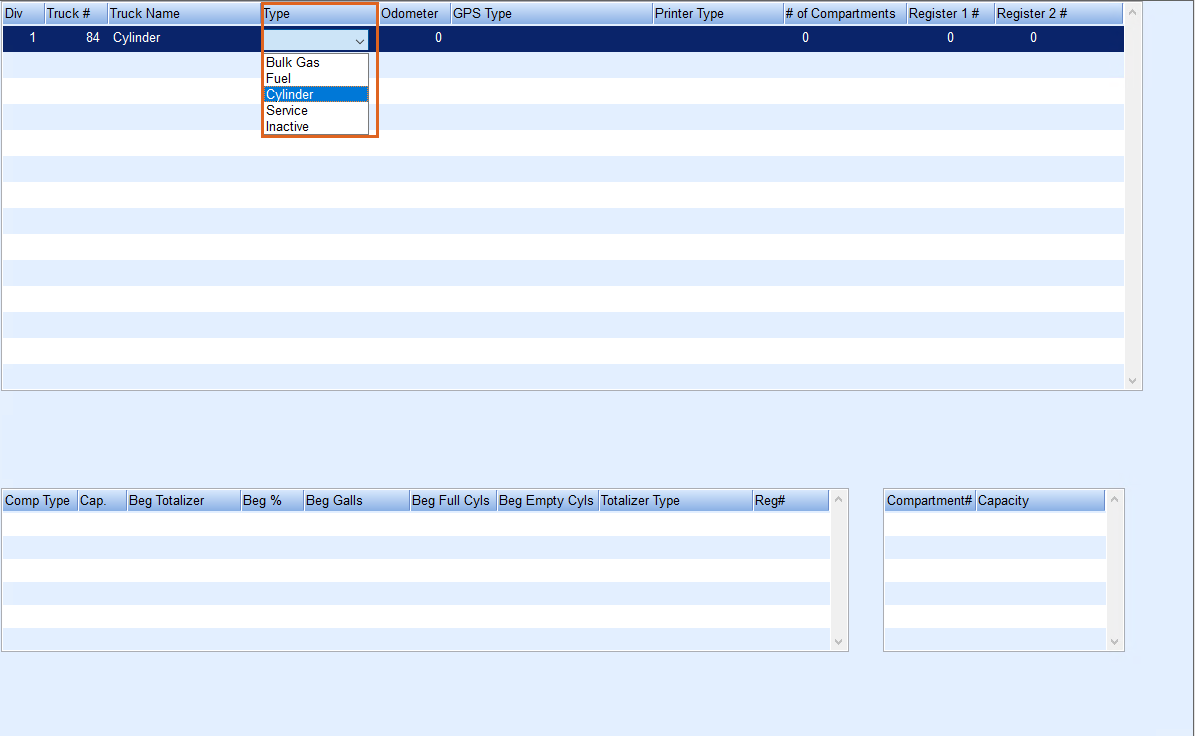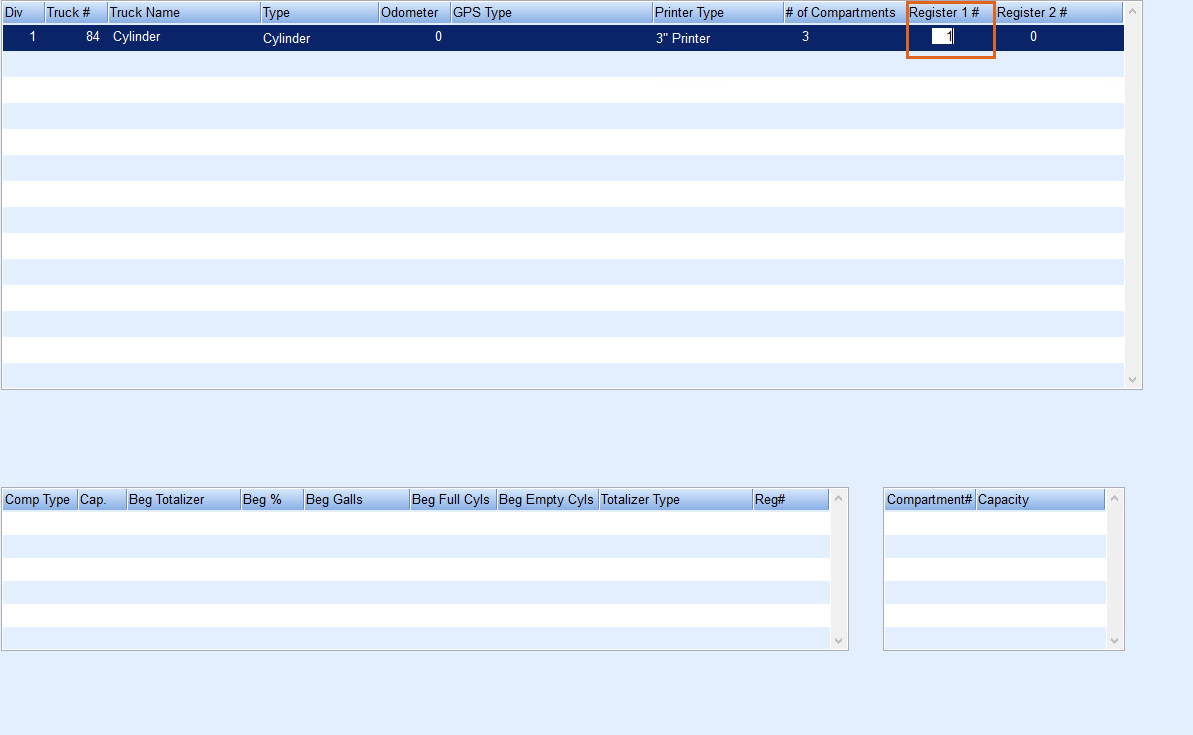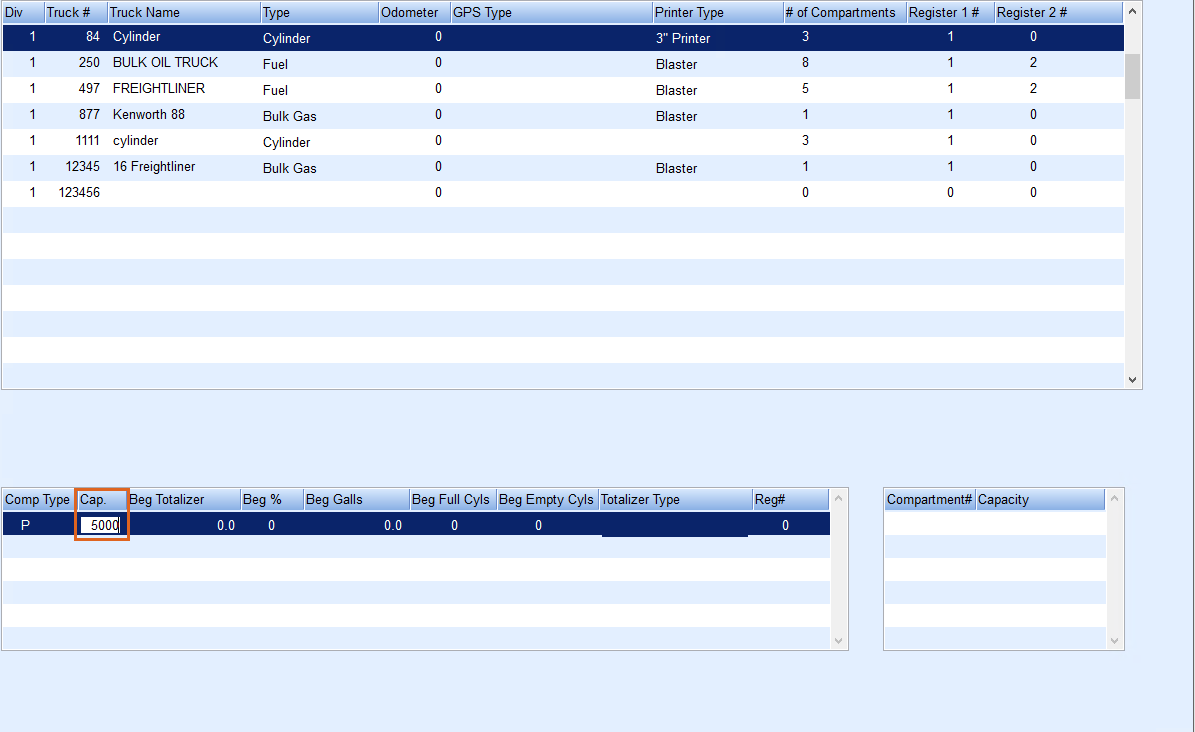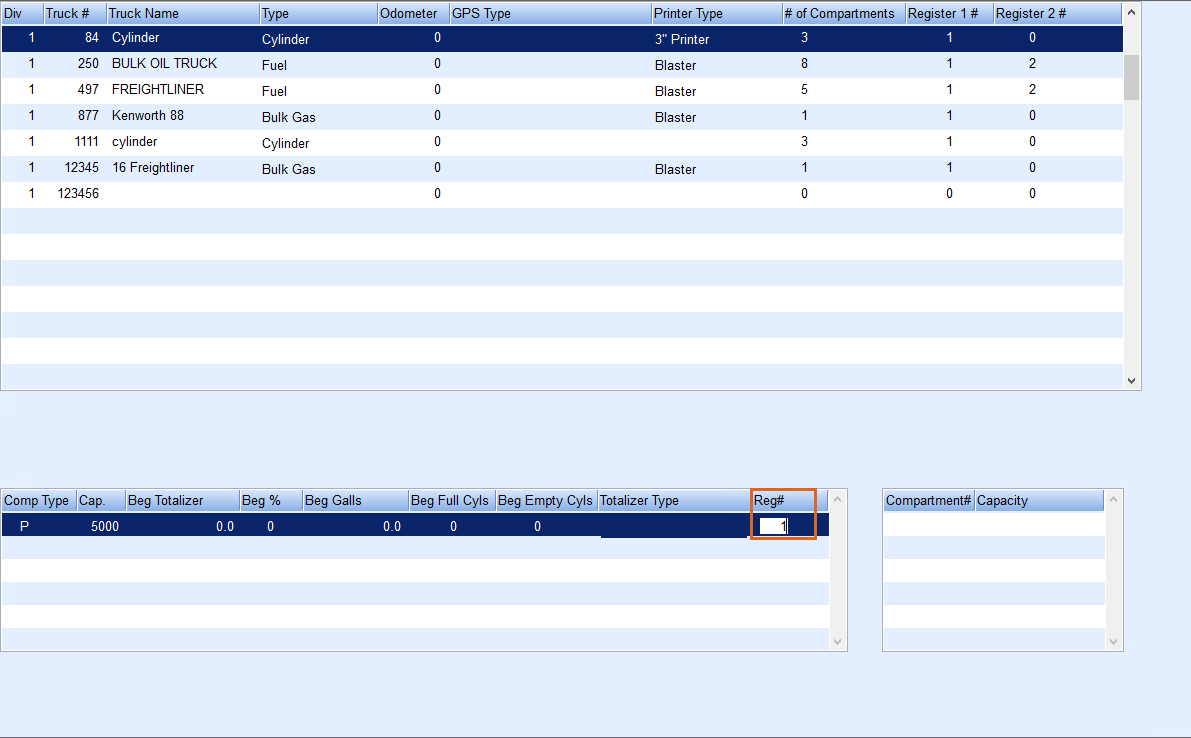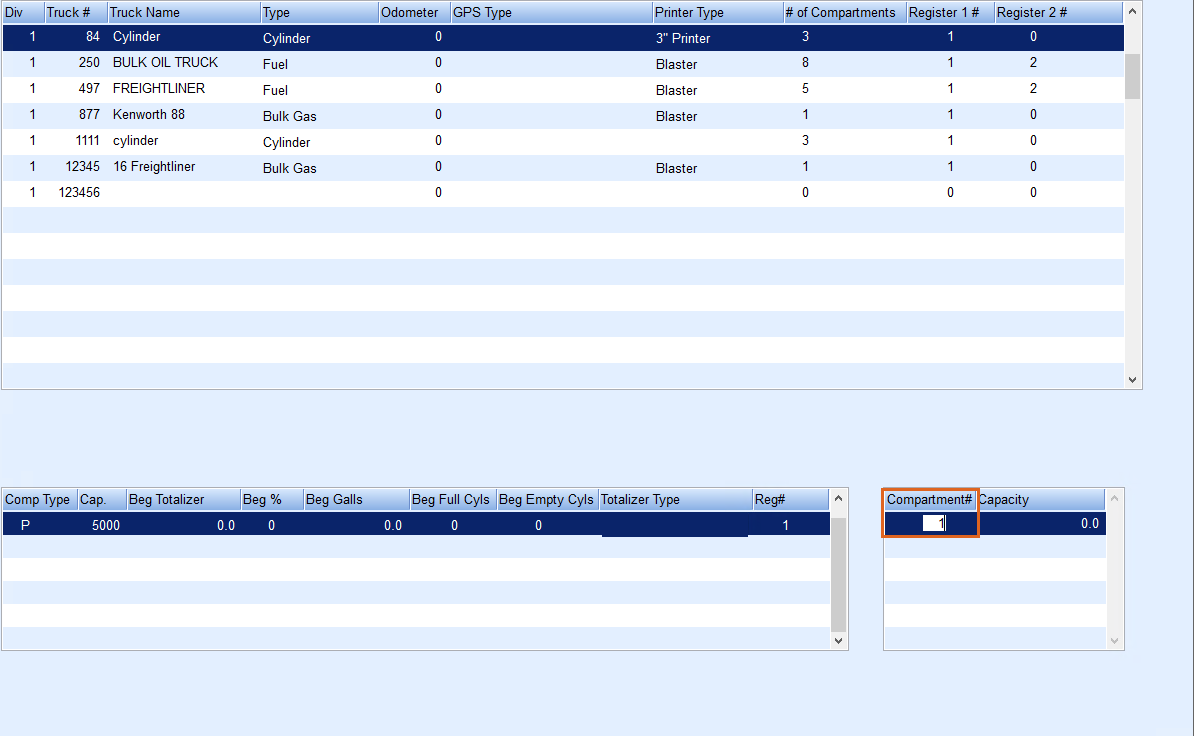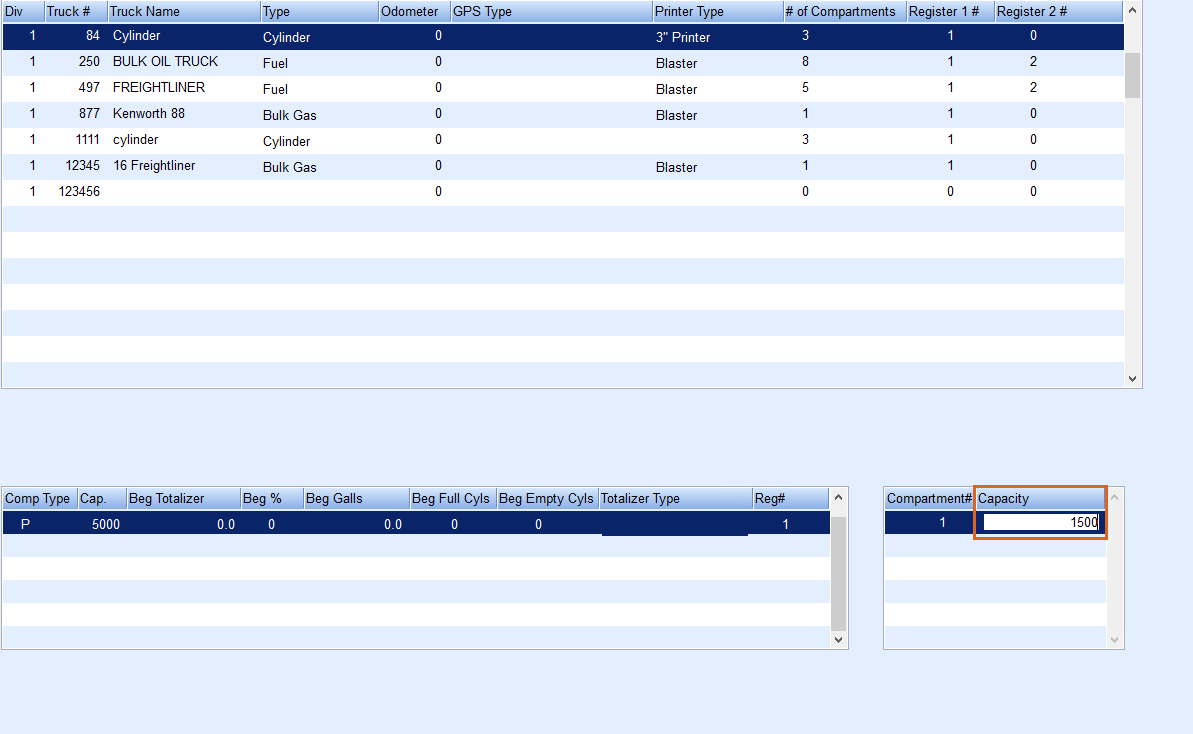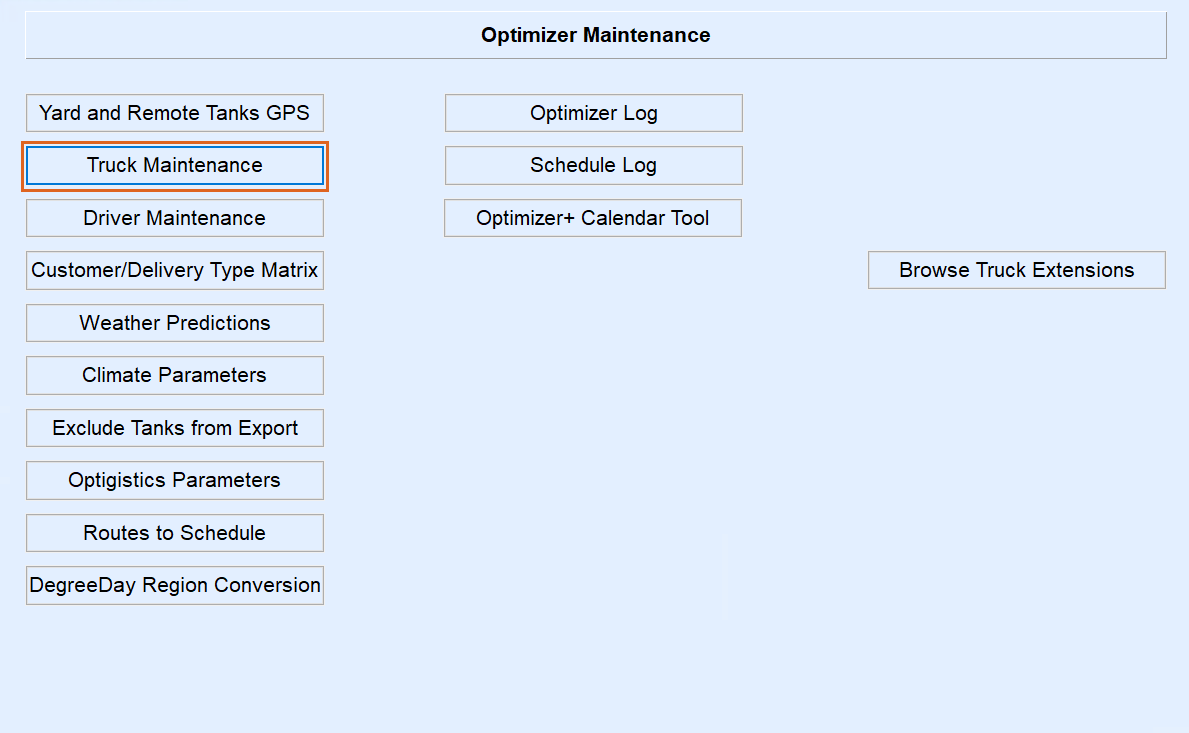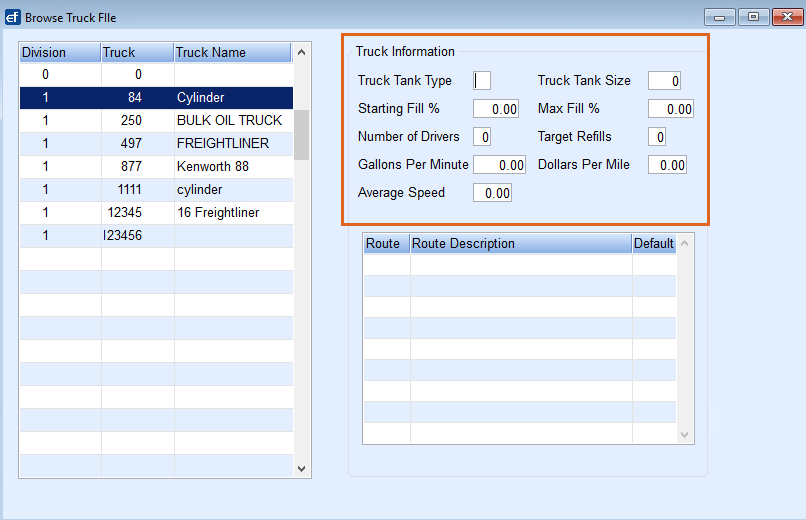Note: This information must be set up in Energy Force before the truck can be used to make deliveries.
- From the Master Menu, select Bulk Truck Delivery.
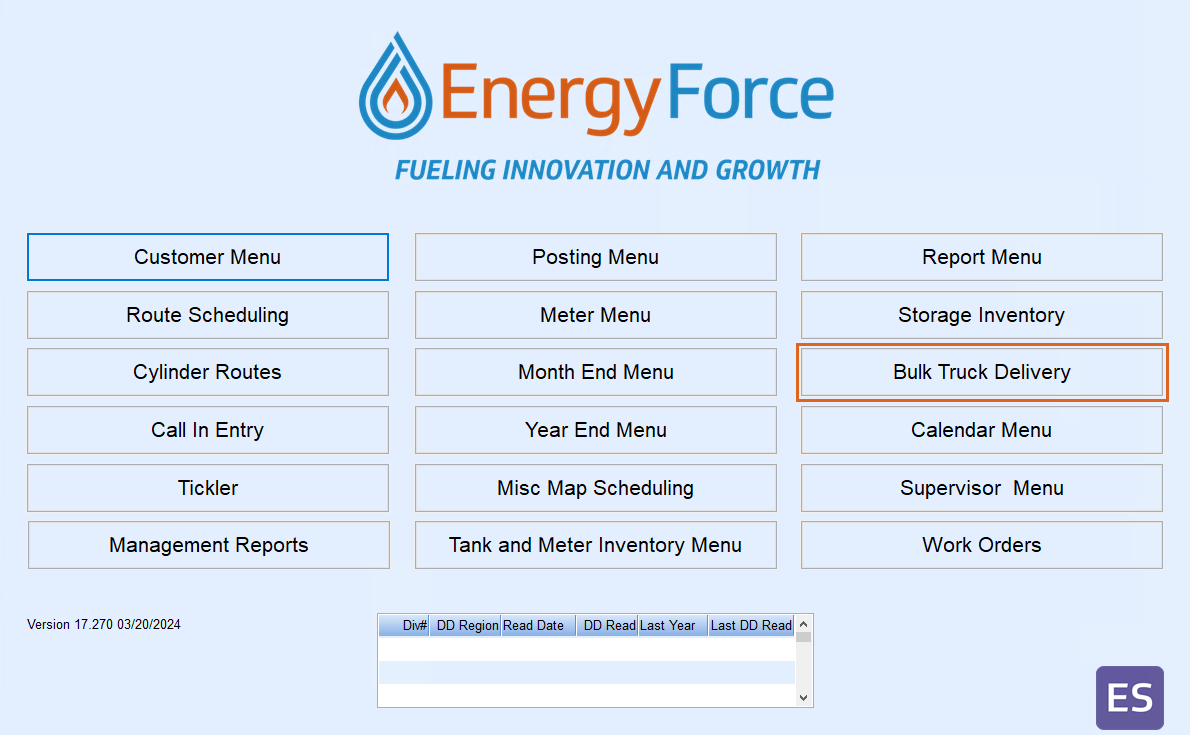
- Then select Truck Maintenance.
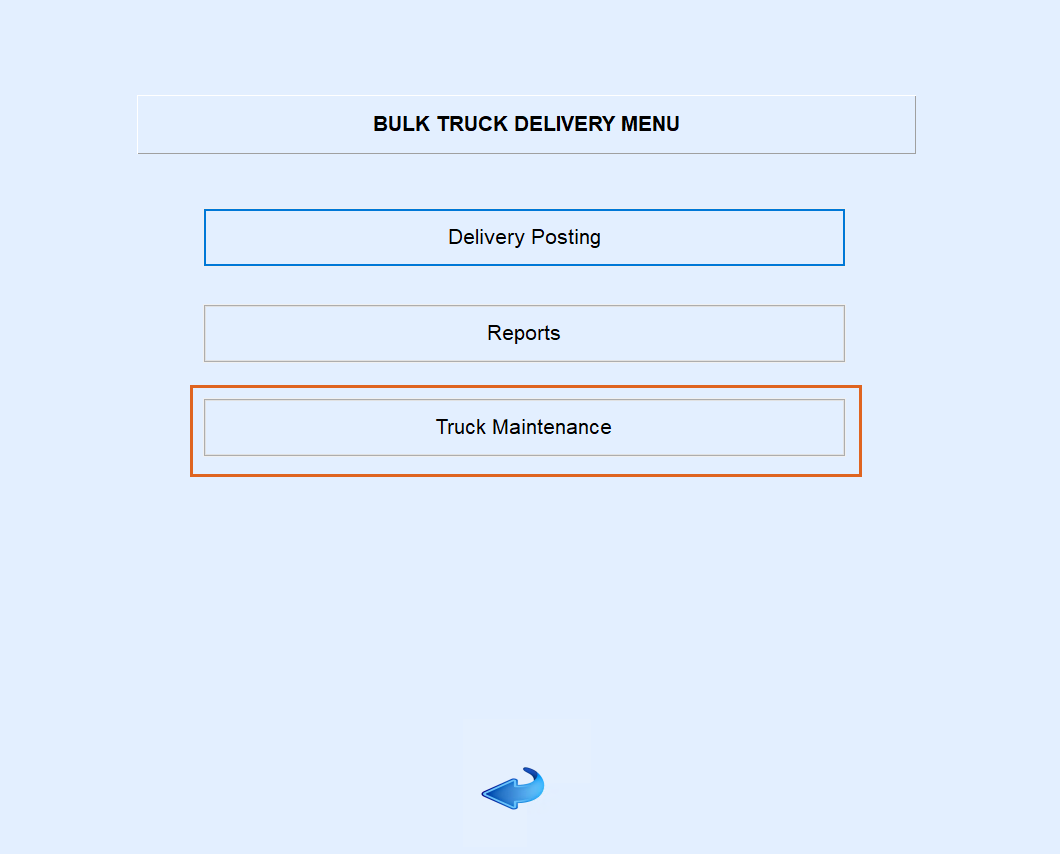
- On the Energy Track Truck Maintenance window, press CTRL+C. Optionally select a truck and press CTRL+M to make any necessary changes.
- Enter the Division for the Bulk Delivery Truck
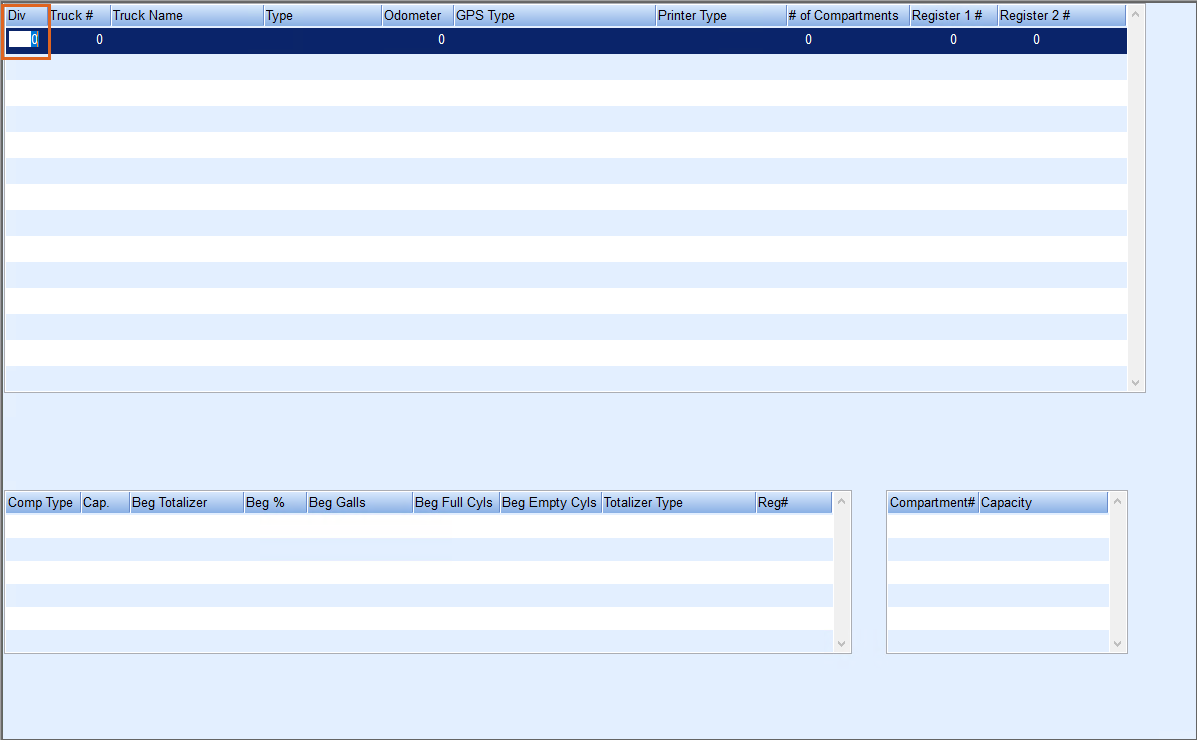
- In the Truck # field, enter a unique identifier. This can be up to six numeric characters.
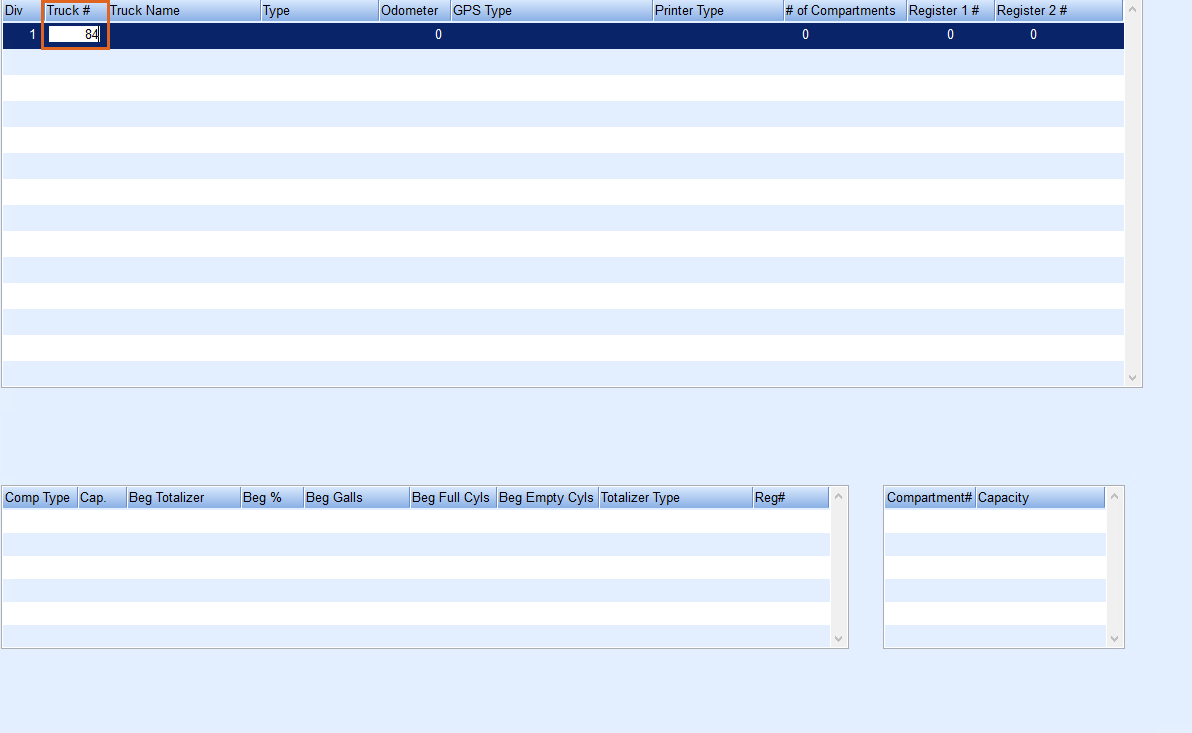
- Enter a Truck Name/description.
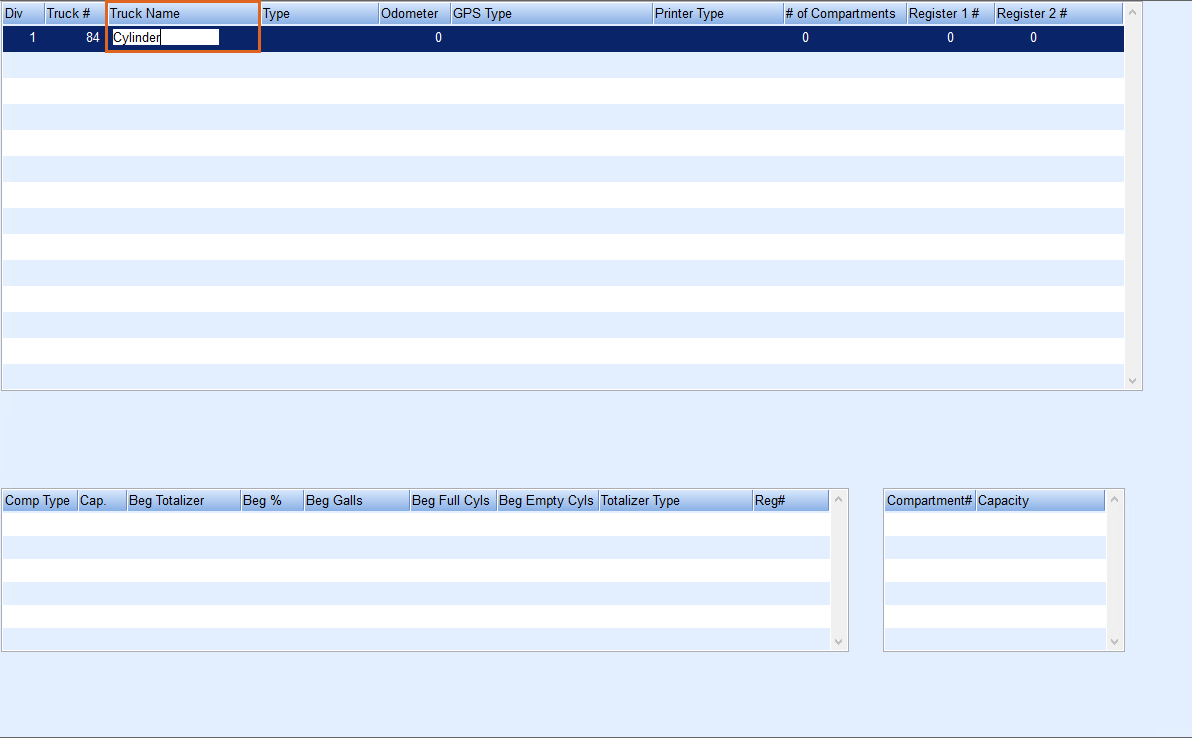
- Indicate the Type of delivery truck.
- Bulk Gas (Propane)
- Fuel (Refined Fuels)
- Cylinder
- Service
- Inactive (used to inactivate a truck after it has been added)
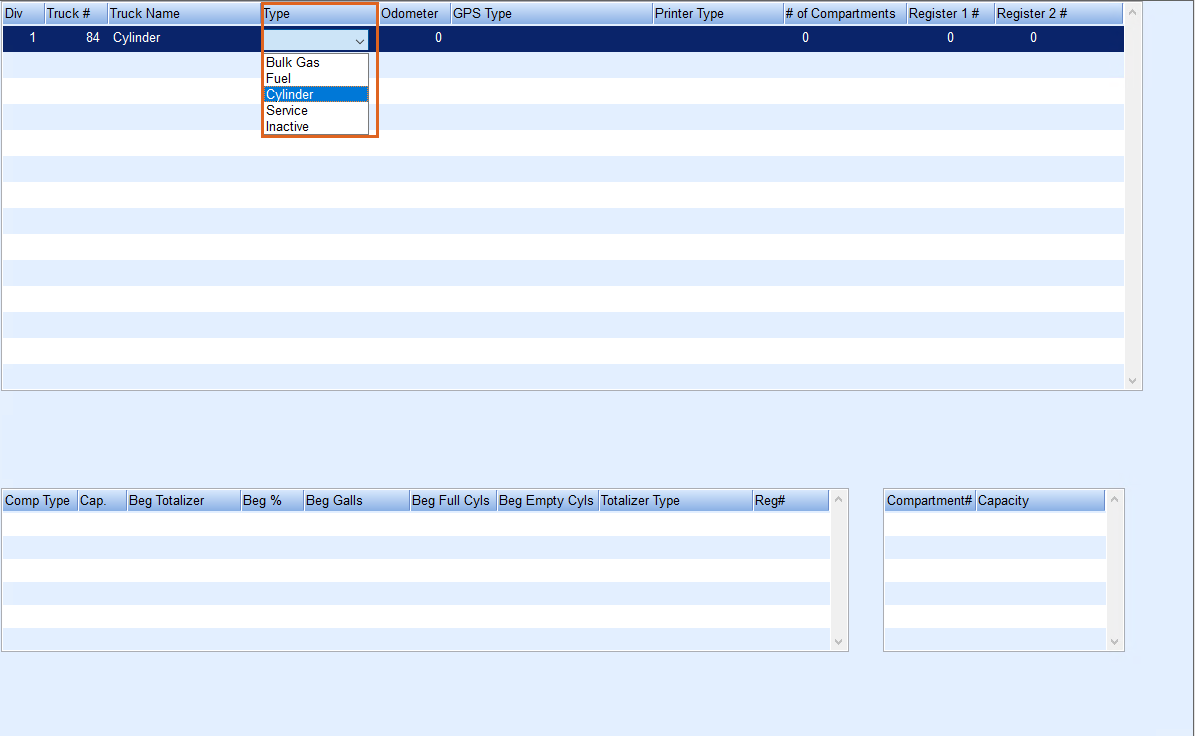
- Enter the Odometer reading for the truck.
- In the Electronic Odom field, enter Yes if the truck has an electronic odometer.
- Select the Printer Type from the drop-down. Choose 3" Printer for a 3" printer attached to the TouchPC Endcap, Blaster for a Blaster printer attached to an electronic register, or Blank for no printer or if the Energy Track Interface is not being used.

- In the # of Compartments field, enter the number of compartments that the truck has to be filled with deliverable products.
- Enter the Register 1 # and Register #2 fields. If there is only one register, leave Register 2 # defaulted to zero.
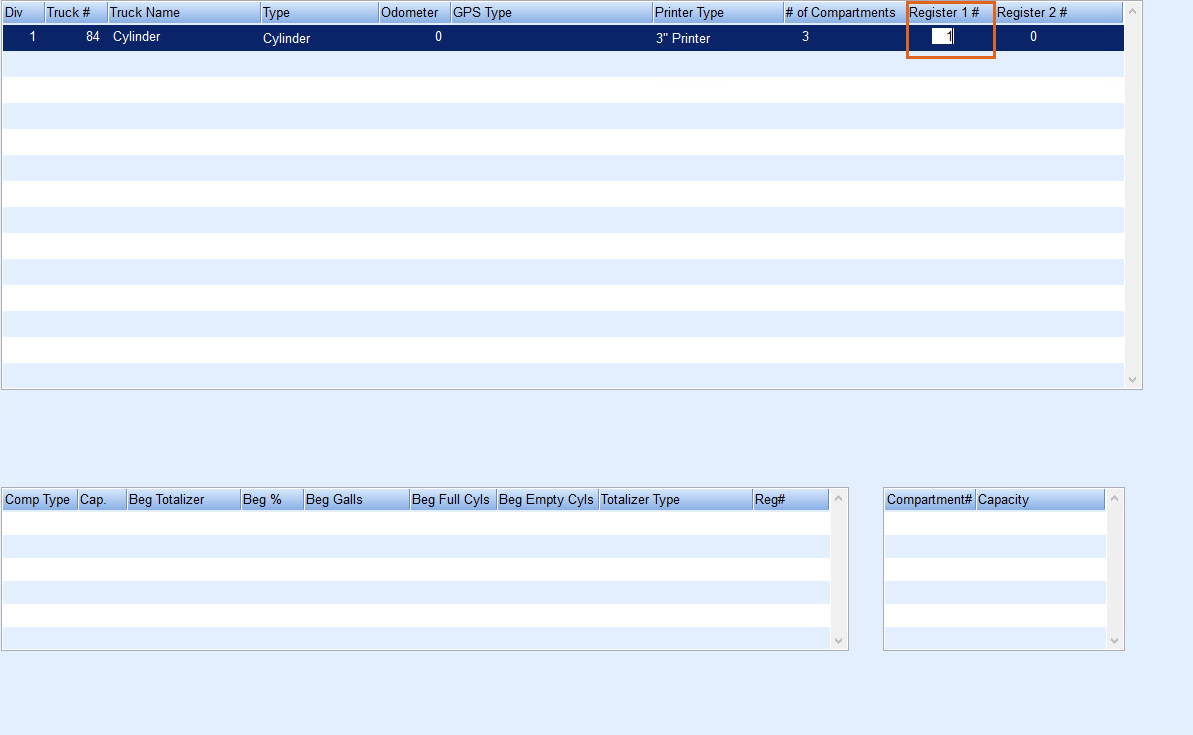
- In the Comp Type field, enter the type of fuel (i.e., P for propane) that will be in the compartment. The truck compartments are the sections of the truck that hold the fuel Example: P for Propane, CD for Clear Diesel, DD for Dyed Diesel, G for Gasoline, O for Oil, etc.
- In the Cap. field, enter the total capacity of the truck.
Note: If the truck has more than one compartment, add a second line with that information.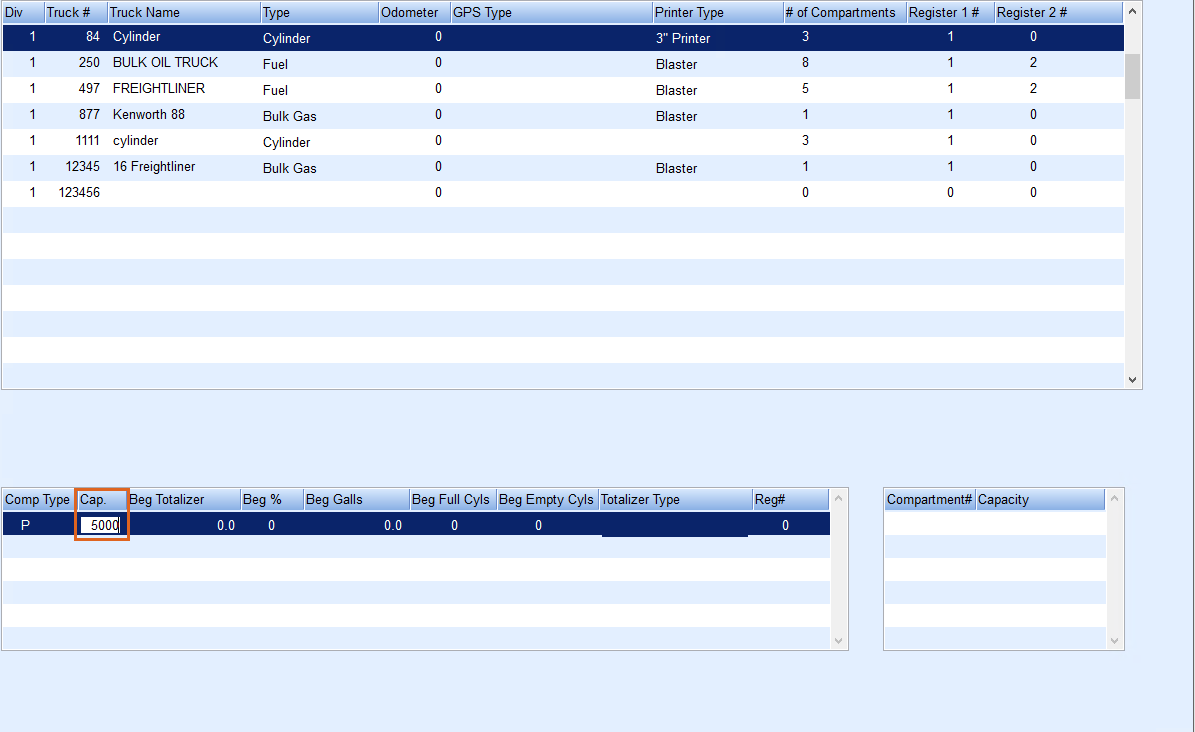
- In the Beg Totalizer box, enter the beginning totalizer for the truck.
Note: If the truck has more than one compartment, add a second line with that information. - In the Beg % box, enter the beginning percentage in the truck compartment.
- Enter the beginning gallons in the truck compartment in the Beg Gallons field.
- In the Beg Full Cyls field, enter the number of full cylinders on the truck.
- In the Beg Empty Cyls field, enter the number of empty cylinders on the truck.
- Select the Totalizer Type from the drop-down. Choose X for no register, 0 for mechanical, 5 for EMH500, L for Liquid Controls, M for Midcom 8000, or S for Smartlink.
Note: If the truck has more than one compartment, add a second line with that information. - In the Reg# field, enter the number of the register mounted on the truck.
Note: If the truck has more than one register, add a second line with that information and make register #2.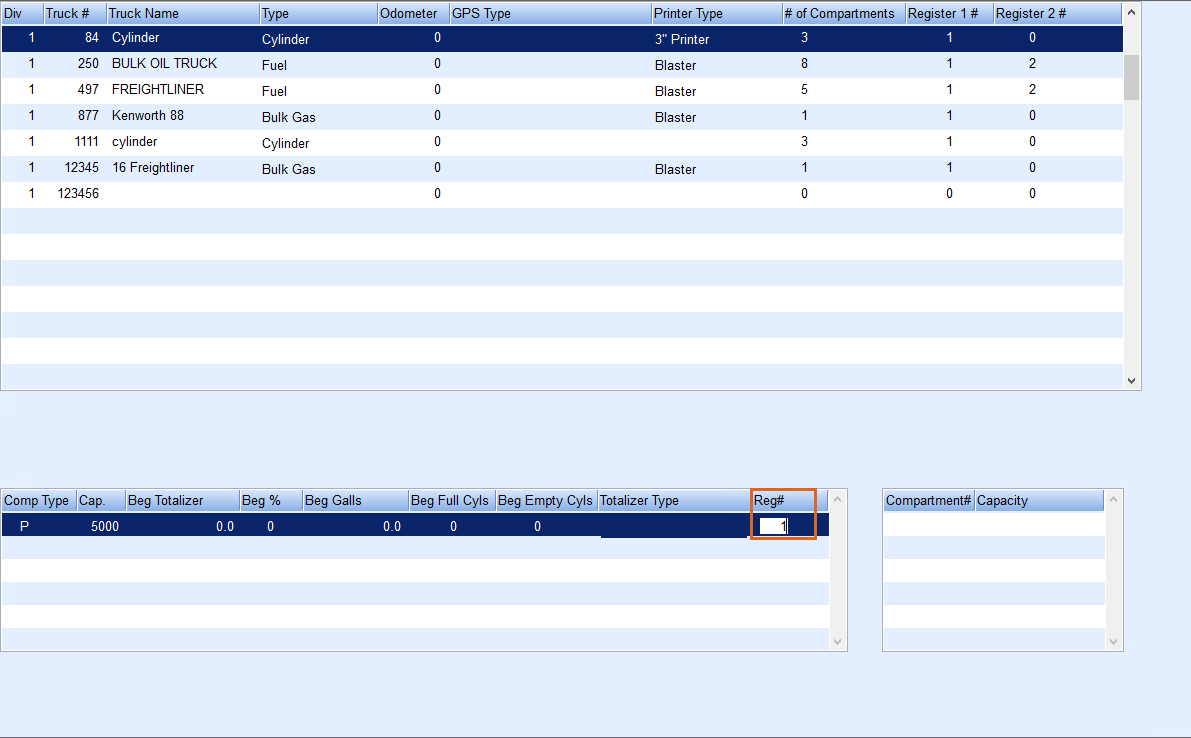
- In the Compartment # field, enter the compartment number.
Note: If the truck has more than one compartment, add a second line with that information.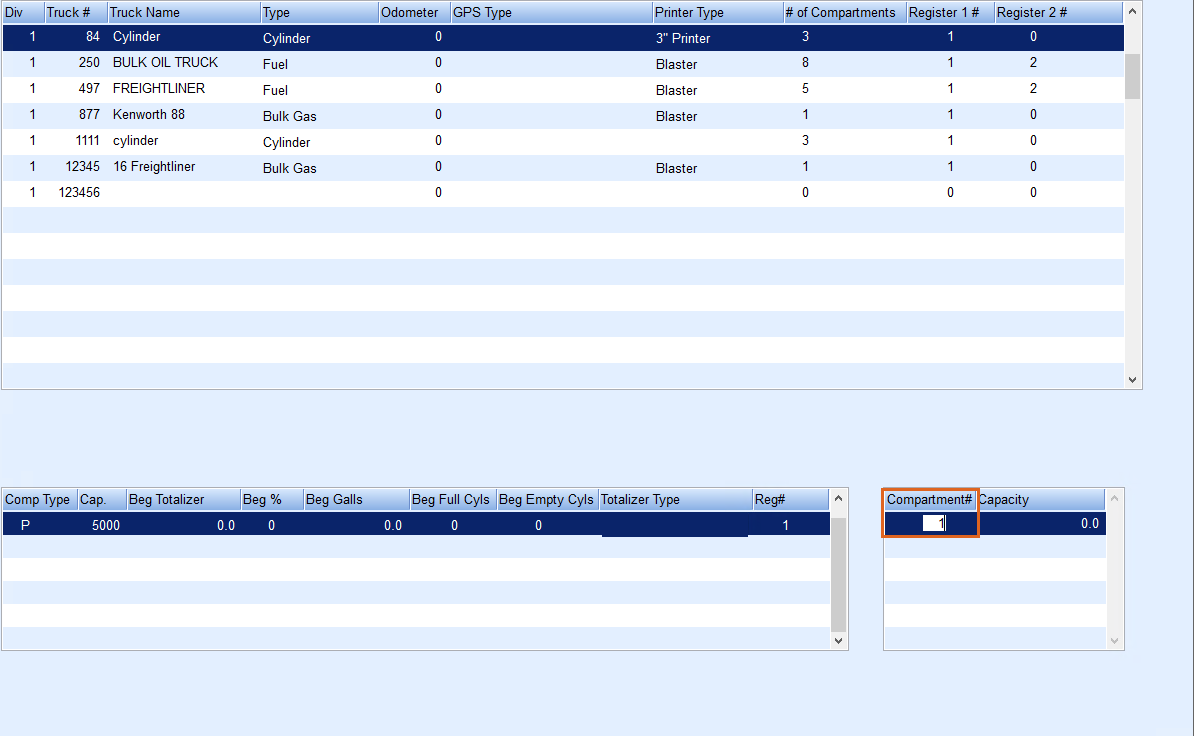
- Enter the size of the compartment in the Capacity field.
Note: For Propane, this will be the overall capacity. For refined fuels, it will be the capacity for each truck compartment. If the truck has more than one compartment, add a second line with that information.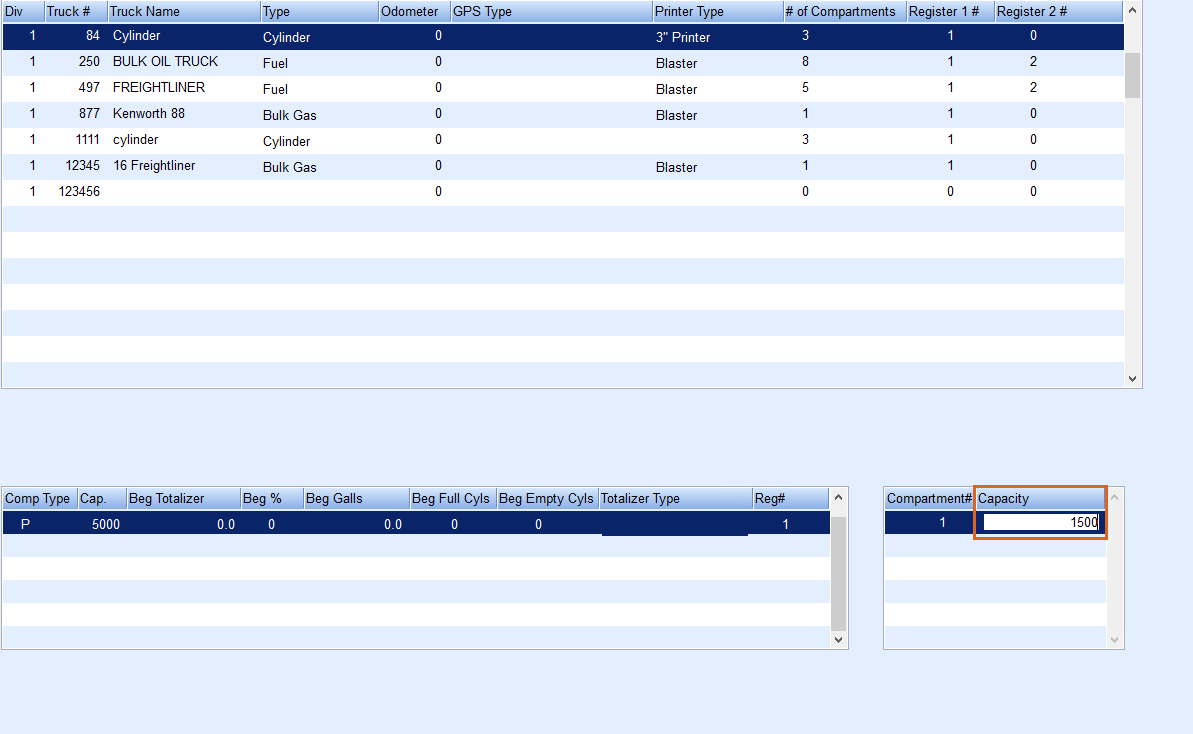
- Press Ctrl+Q to save the information entered.
Note: If the truck has more than one compartment, add a second line with that information.
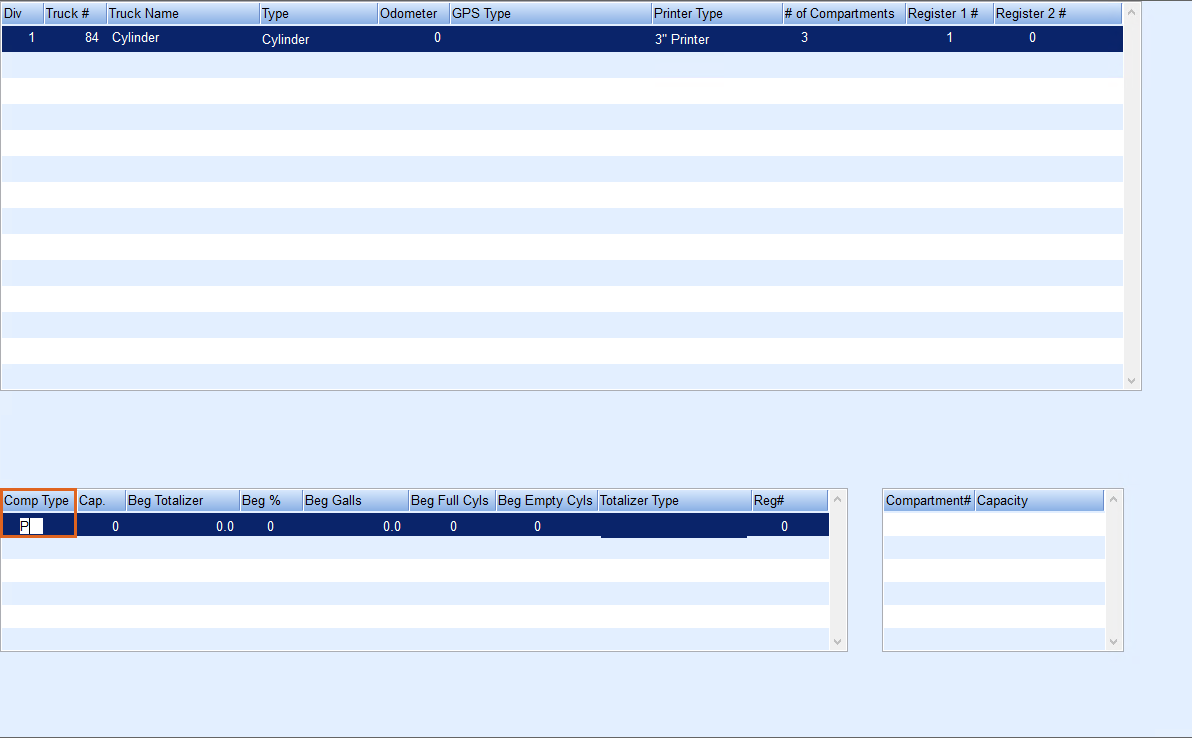
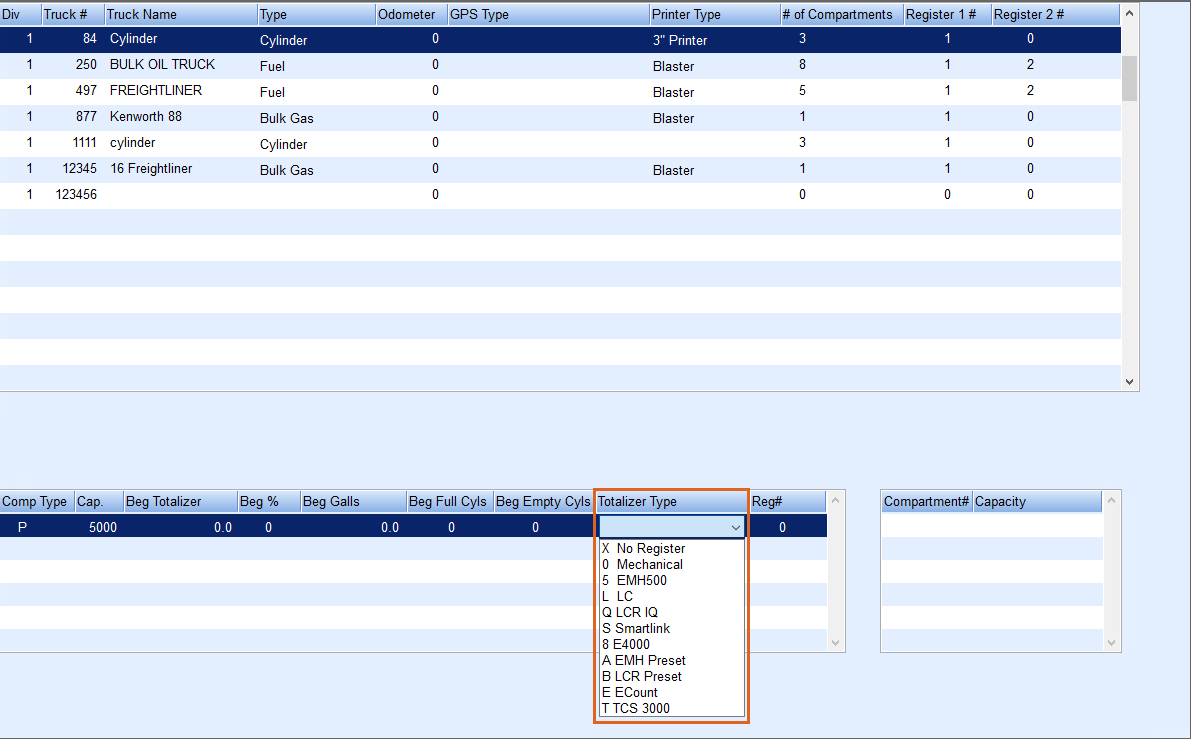
Once the truck has been added to Energy Force, add the rest of the information into the Truck Maintenance screen in Optimizer if using Optimizer.
- Navigate to Optimizer and then to Truck Maintenance.
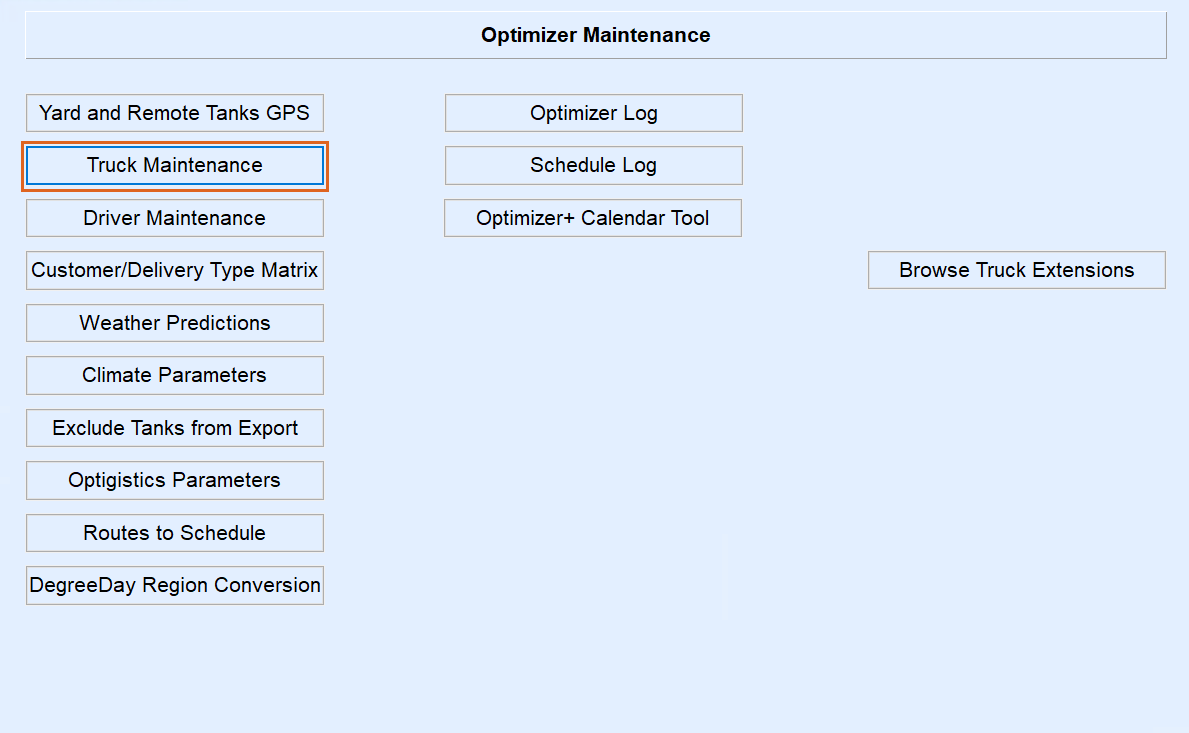
- Once there, select the Truck and enter Modify (Ctrl+M) mode, and fill in the following: Truck Tank Type, Truck Tank Size, Max Fill %, Number of Drivers, Target Refills, Gallons Per Minute, Dollars Per Mile, and Average Speed.
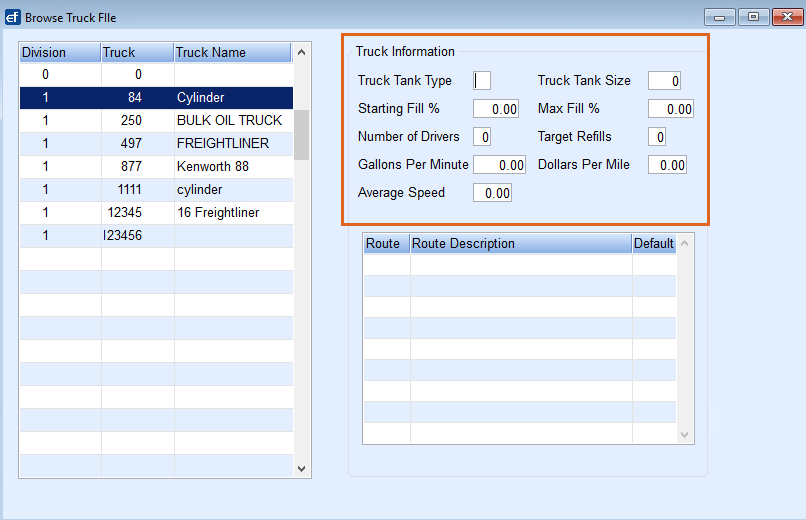
- Select Save.