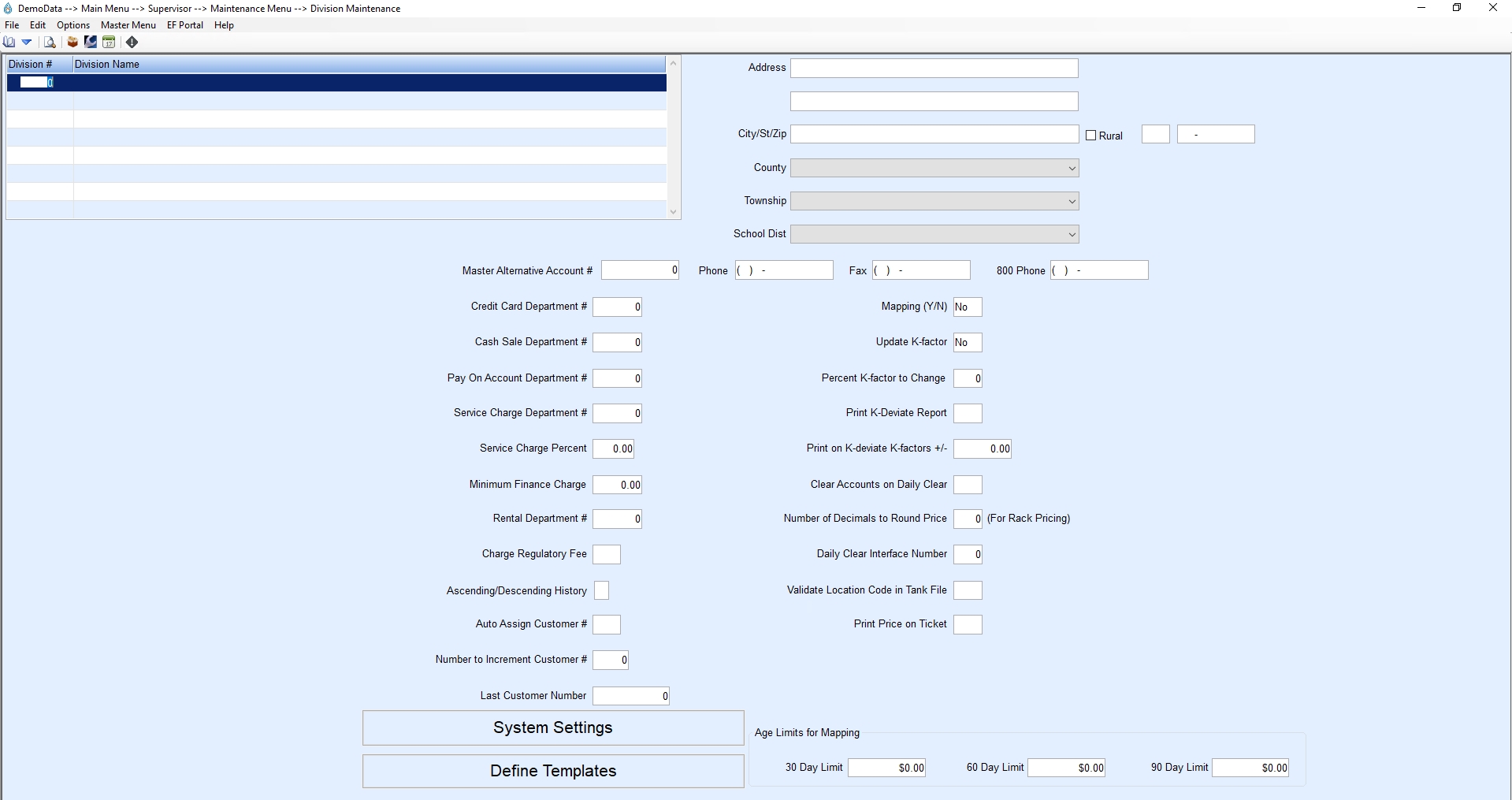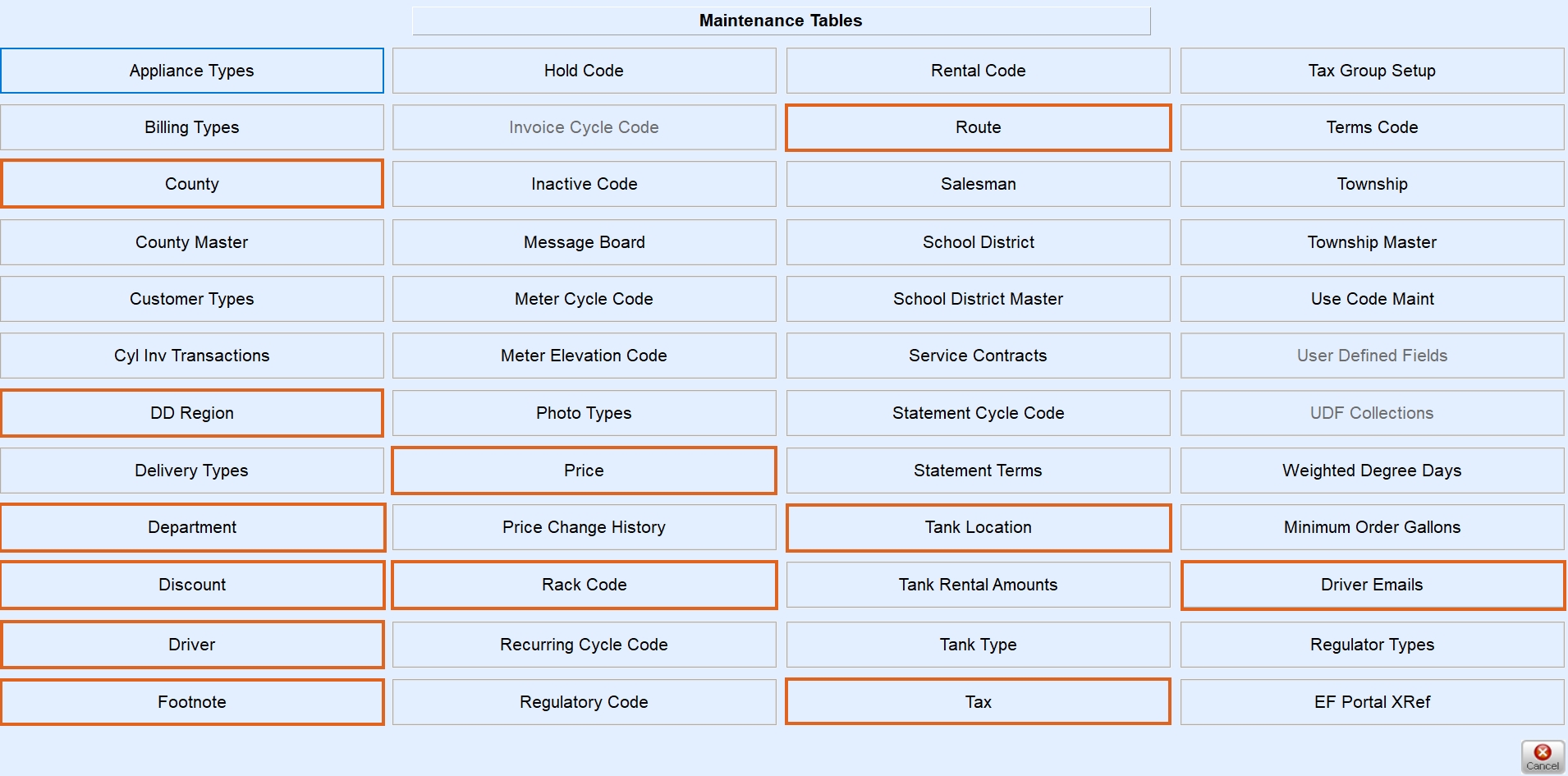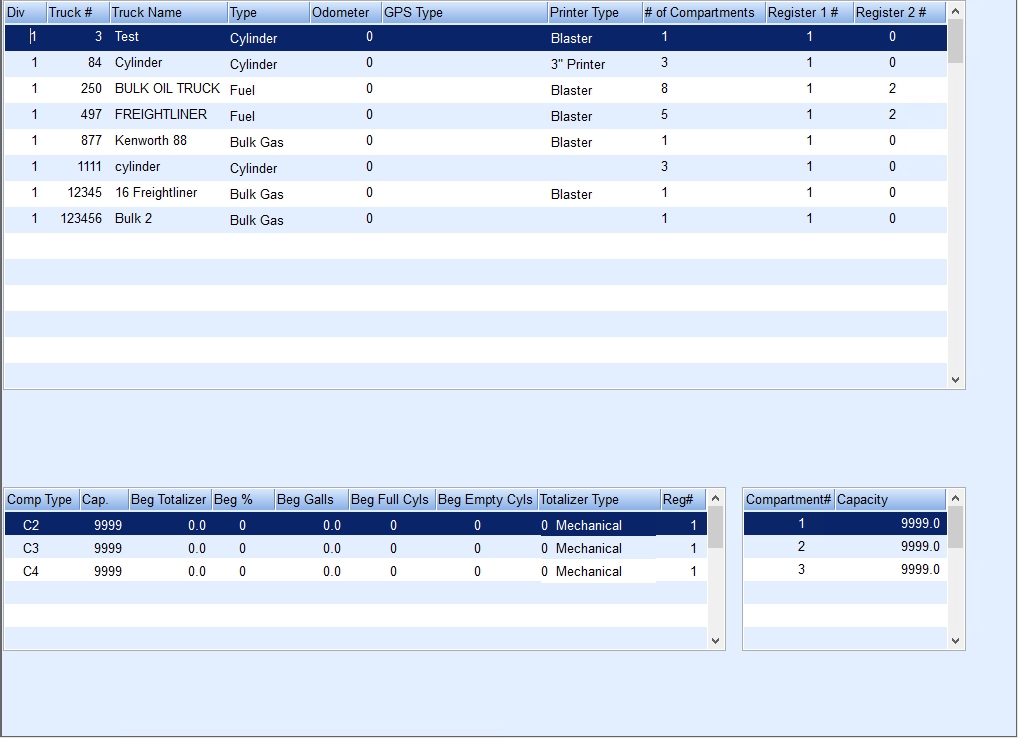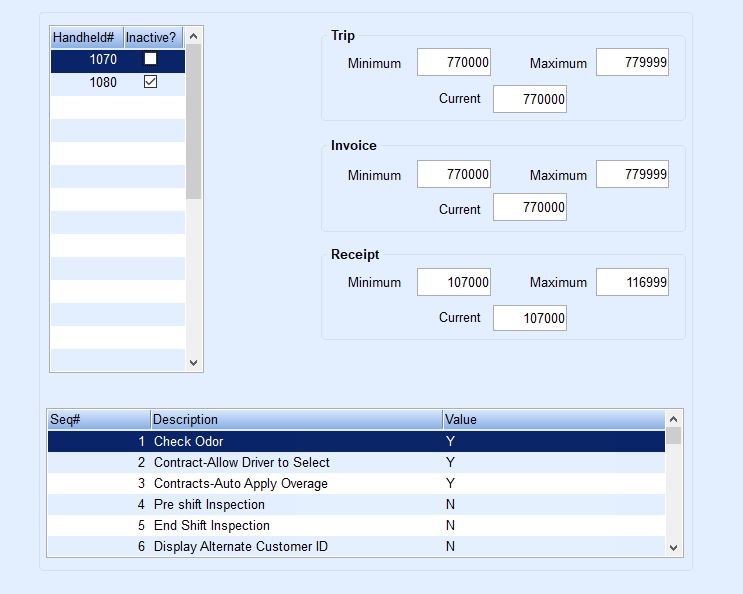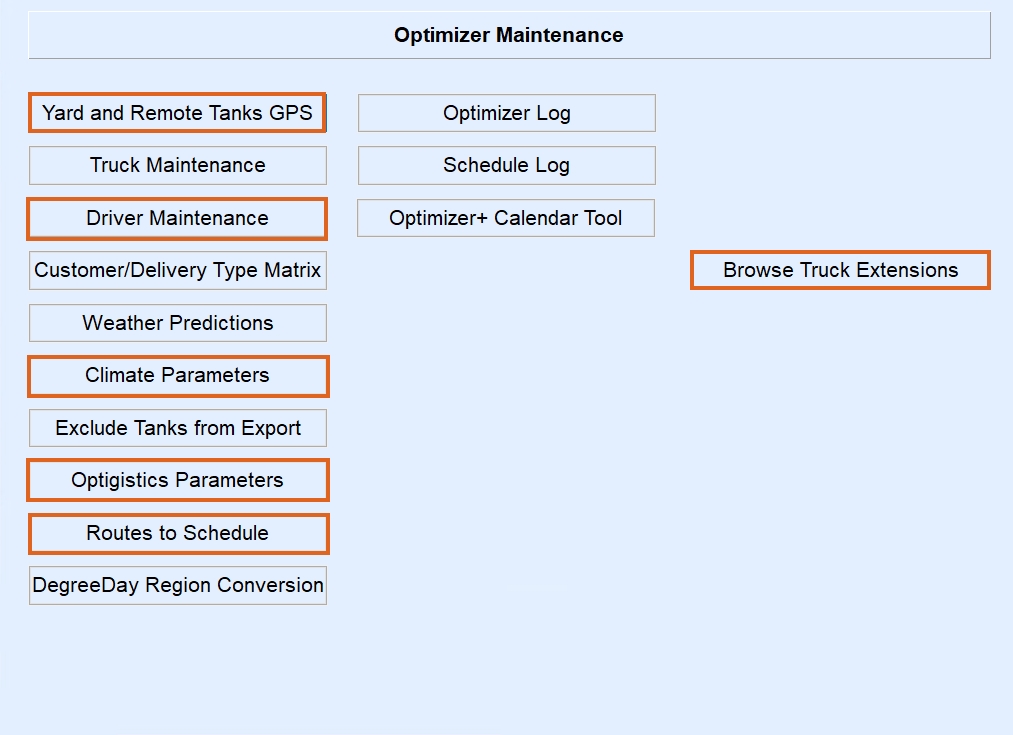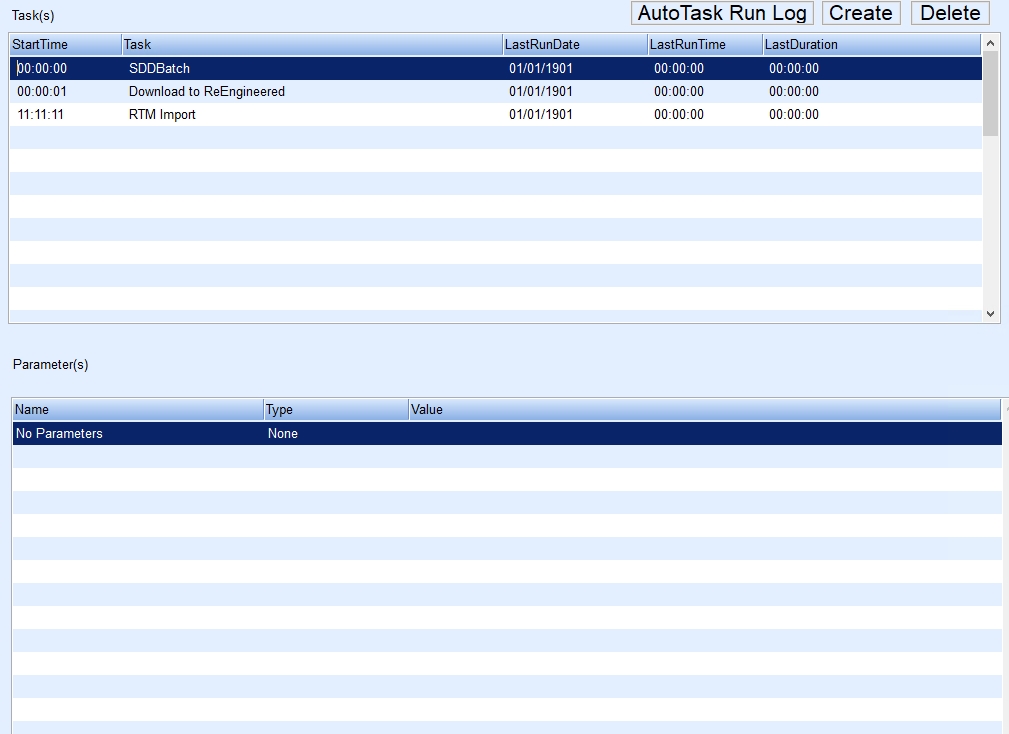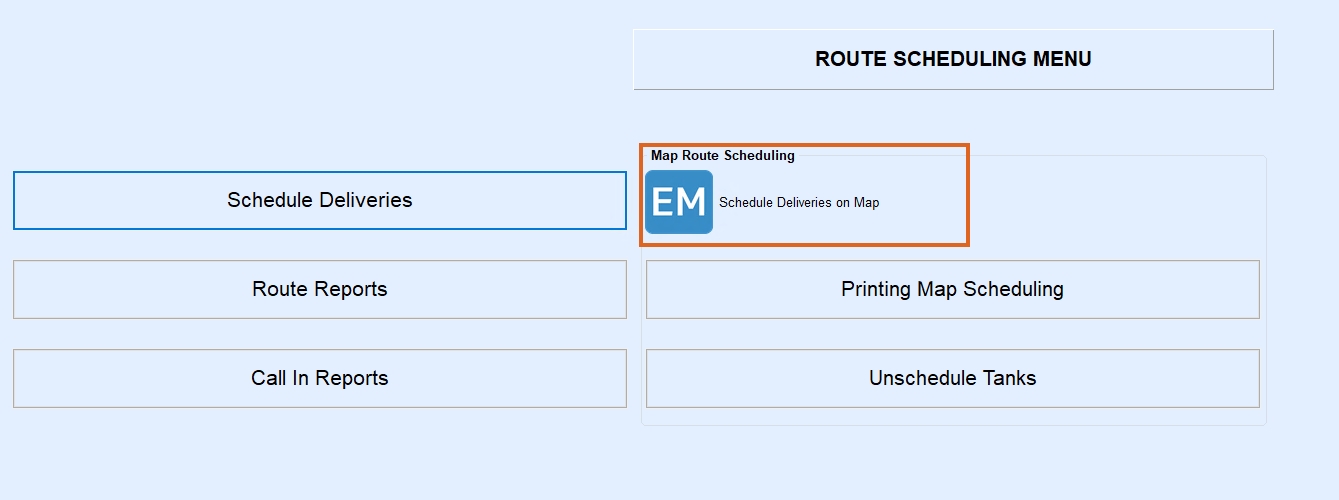- Division Maintenance
- Navigate to Main Menu / Supervisor Menu / Maintenance Menu / Division Maintenance.
- Create the new Location in Division Maintenance by filling in the Address and complete all settings. It is recommended to copy the settings from an existing Division for consistency. For detailed instructions on setting up Divisions, refer to the Division Setup article.
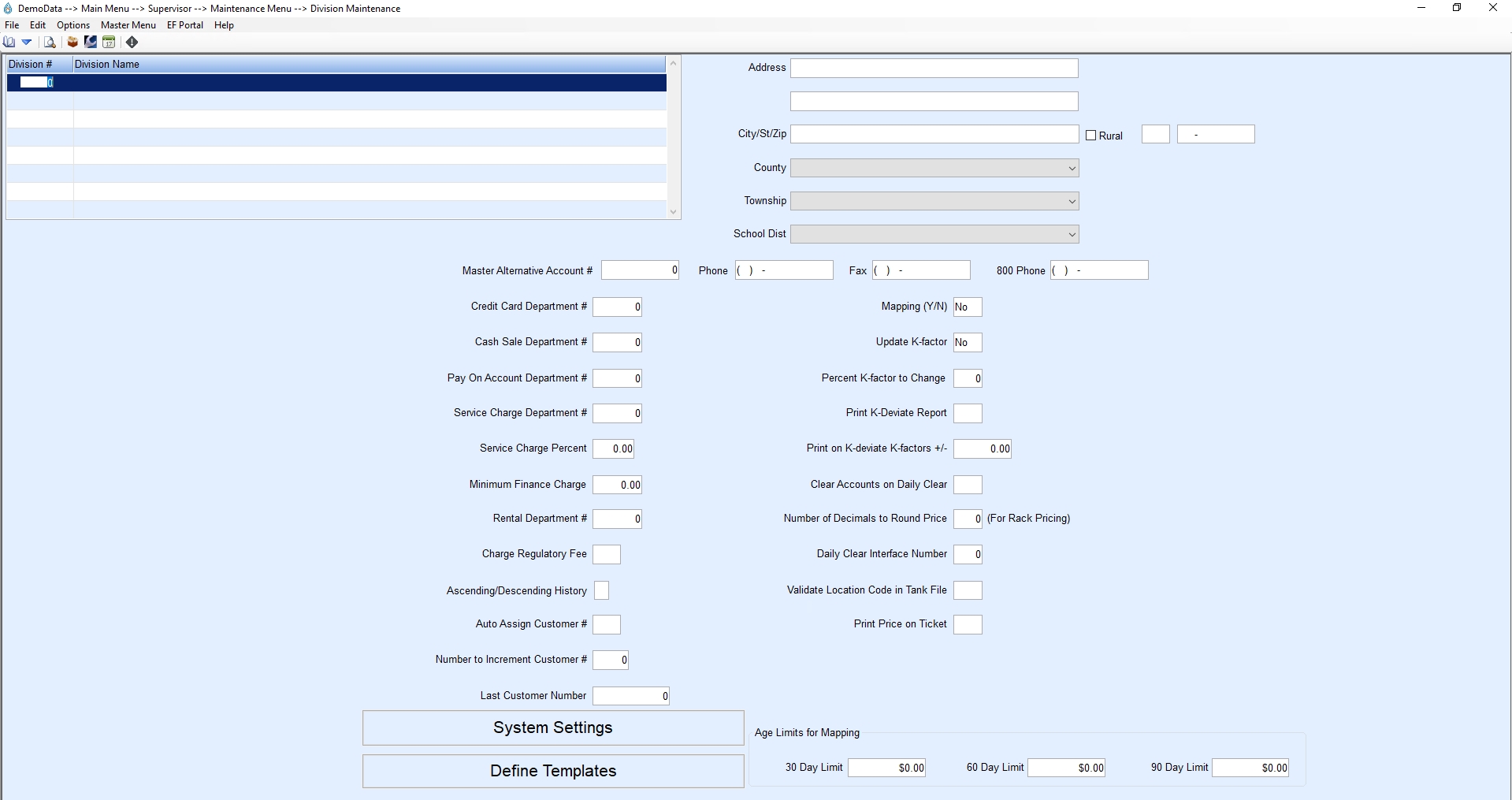
- Maintenance Tables
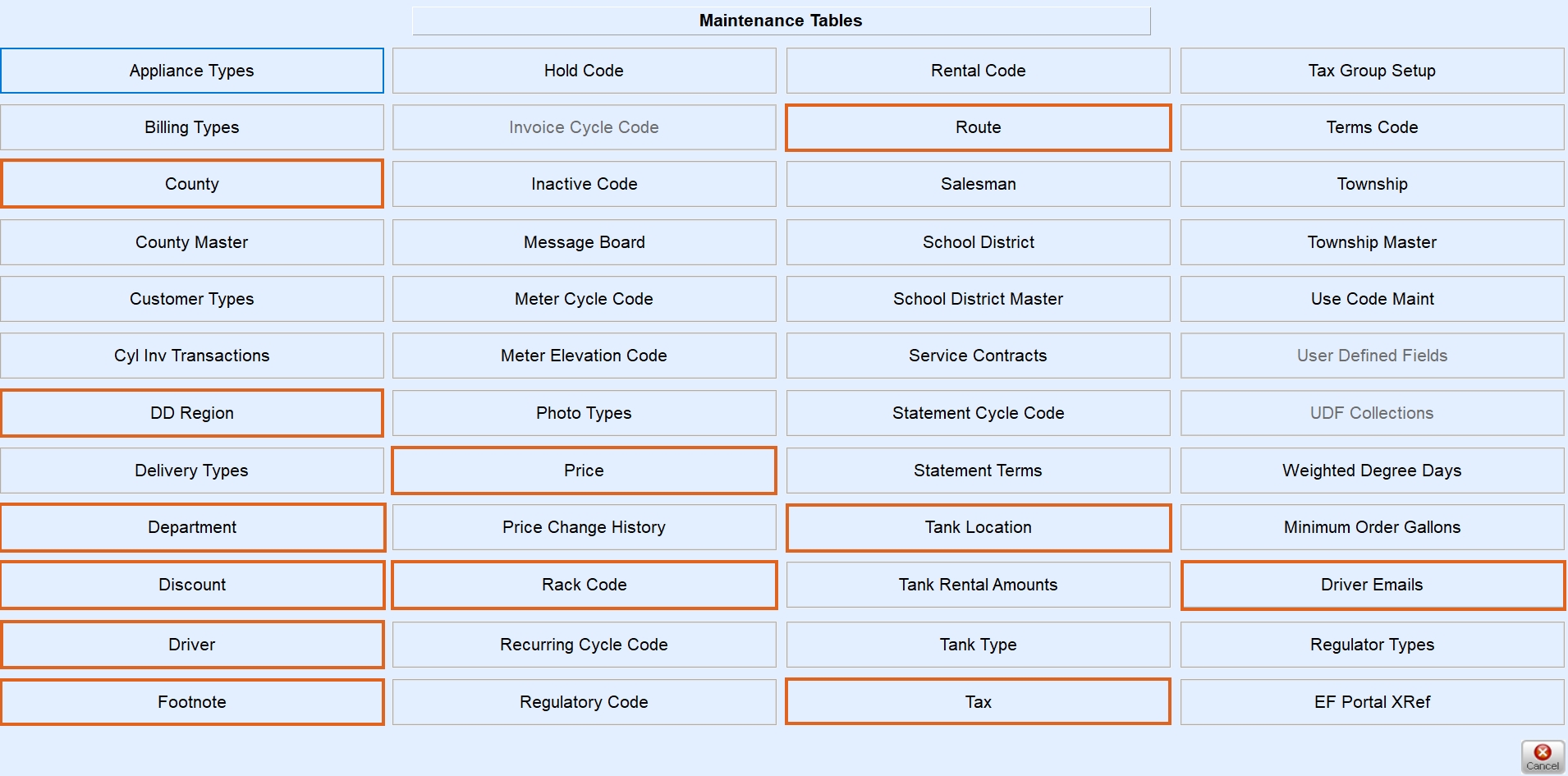
- Navigate to Main Menu / Supervisor Menu / Maintenance Menu / Maintenance Tables.
- County – If the new Location covers a new territory, additional counties may need to be added to the County Maintenance table. Perform a master county lookup in the County Master prior to setting up new Counties.
- DD Region – If the new Location requires additional Degree Day regions, create a new DD Region for Tank Setup. Contact SSI to add Software Degree Day Regions.
- Department – Ensure Departments are set up for all Locations.
- Option 1: Copy the setup from an existing Division for consistency.
- Option 2: Manually configure the new Location's products if custom setup is required.
Important Note: Before using the Copy Down function, verify that there are no conflicting internal processes that require unique setups for different Divisions or Locations.
- Discount – If using Discounts, ensure they exist across all Divisions.
- Driver – Add any new Drivers using the Copy Down feature, as drivers must be available in all Divisions.
- Footnote – If using Footnotes for Departments, ensure they are included in all Divisions.
- Price – Ensure prices are set up for all Locations.
- Option 1: Copy the setup from an existing Division for consistency.
- Option 2: Manually configure the new Location's prices if custom setup is required.
Important Note: Before using the Copy Down function, verify that there are no conflicting internal processes that require unique setups for different Divisions or Locations.
- Rack Code – Copy Rack Codes to all Divisions.
- Route – If new territories were added, create corresponding routes for Tank Setup.
- Tank Location – Set up the new Location in Division 1 first, then use the Copy Down function to replicate it across all Divisions.
- Tax – If the new Location spans multiple territories, additional Tax Setup may be required.
- Driver Emails – If new Drivers were added and email notifications are enabled, set up the new Drivers’ emails and cell phone numbers.
- Navigate to Main Menu / Supervisor Menu / Maintenance Menu / Maintenance Tables.
- Bulk Truck Delivery and Truck Computers
- Add Trucks to the New Division at Main Menu / Bulk Truck Delivery / Truck Maintenance.
- Add any additional Trucks to the newly created Division.
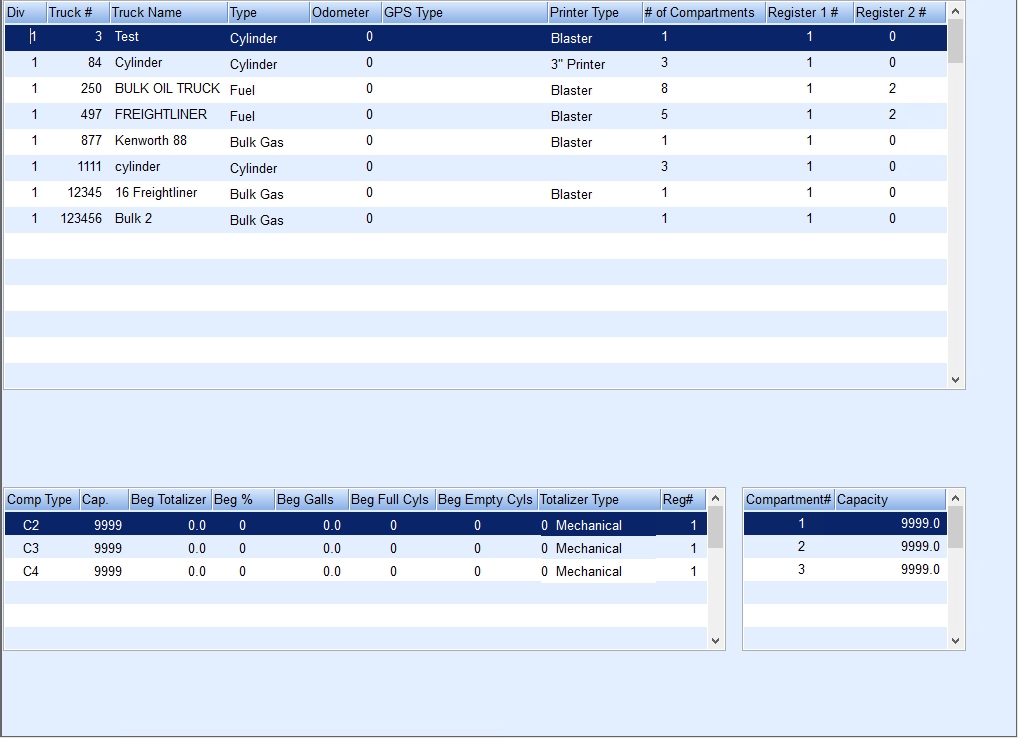
- Add any additional Trucks to the newly created Division.
- Add Handheld Devices at Main Menu / Supervisor Menu / Maintenance Menu / Energy Track Menu / Re-Engineered Energy Track.
- If applicable, add any new Handheld devices by setting up unique Handheld Numbers.
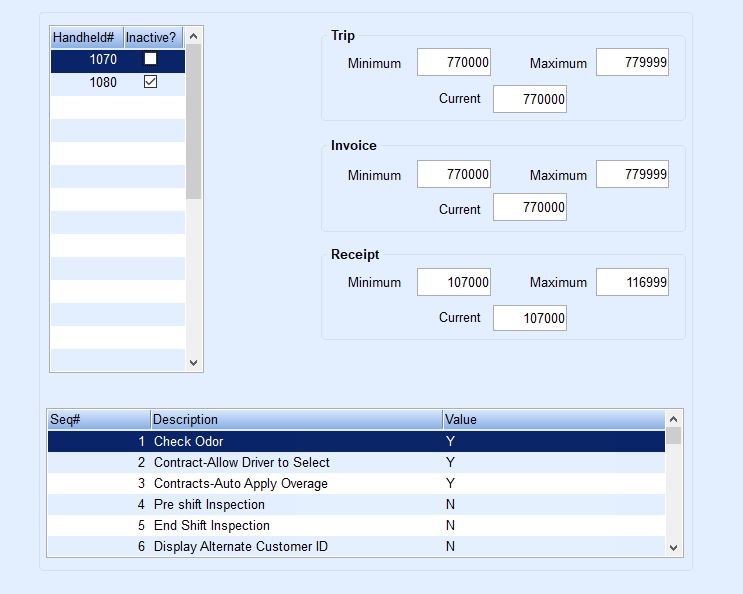
- Ensure to configure unique Counter Ranges and adjust the RET (Re-Engineered Track) options accordingly.
- If applicable, add any new Handheld devices by setting up unique Handheld Numbers.
- Add Trucks to the New Division at Main Menu / Bulk Truck Delivery / Truck Maintenance.
- Optimizer Maintenance
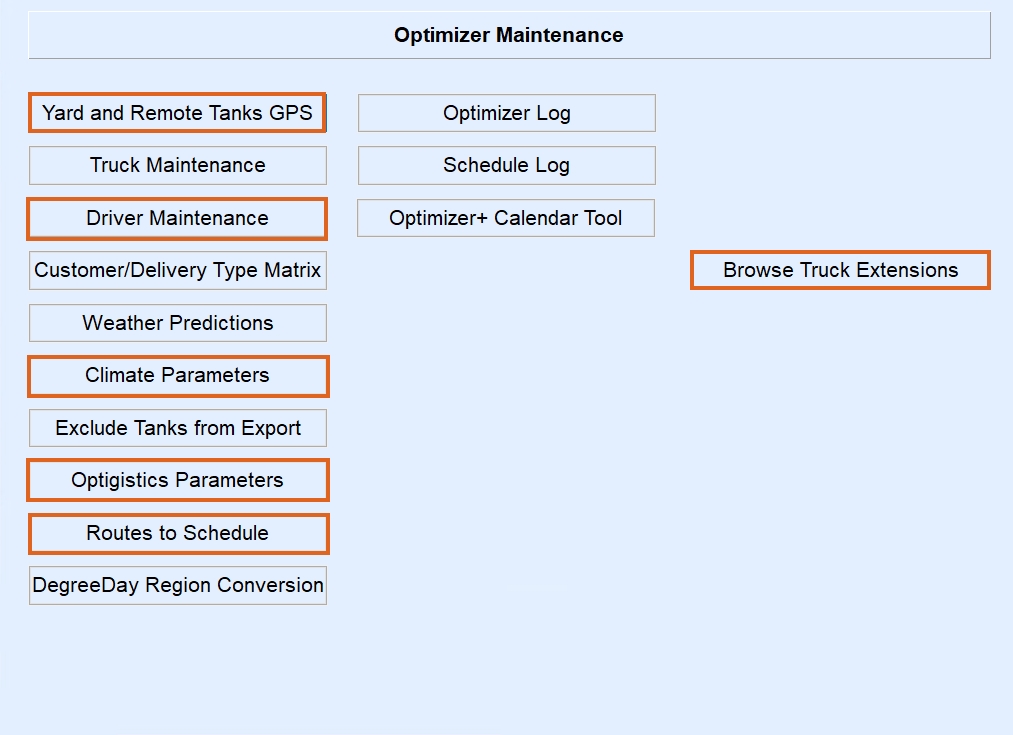
- Navigate to Main Menu / Supervisor Menu / Maintenance Menu / Optimizer Maintenance.
- Yard and Remote Tanks GPS – If additional storage tanks are needed for Optimizer routes, set up their GPS coordinates, Setup Minutes, Pumping Gallons/Minute, and assign them to Yard or Remote Tank Locations.
- Climate Parameters – Create a record for each new Route using the following default values.
- Peak Capacity Gallons: 8000
- Max Days per Week: 6
- Avg Days per Week: 5
Note: All entries should be made in Division 1.
- Optigistics Parameters – Update EndRoute or EndLocation if necessary.
- Driver Maintenance – Add any new Drivers to the Setup Table.
- Browse Truck Extensions – Add new Trucks to the Setup Table.
- Routes to Schedule – Add new Routes along with corresponding Drivers and Trucks to the Scheduling Table.
- Automated Tasks
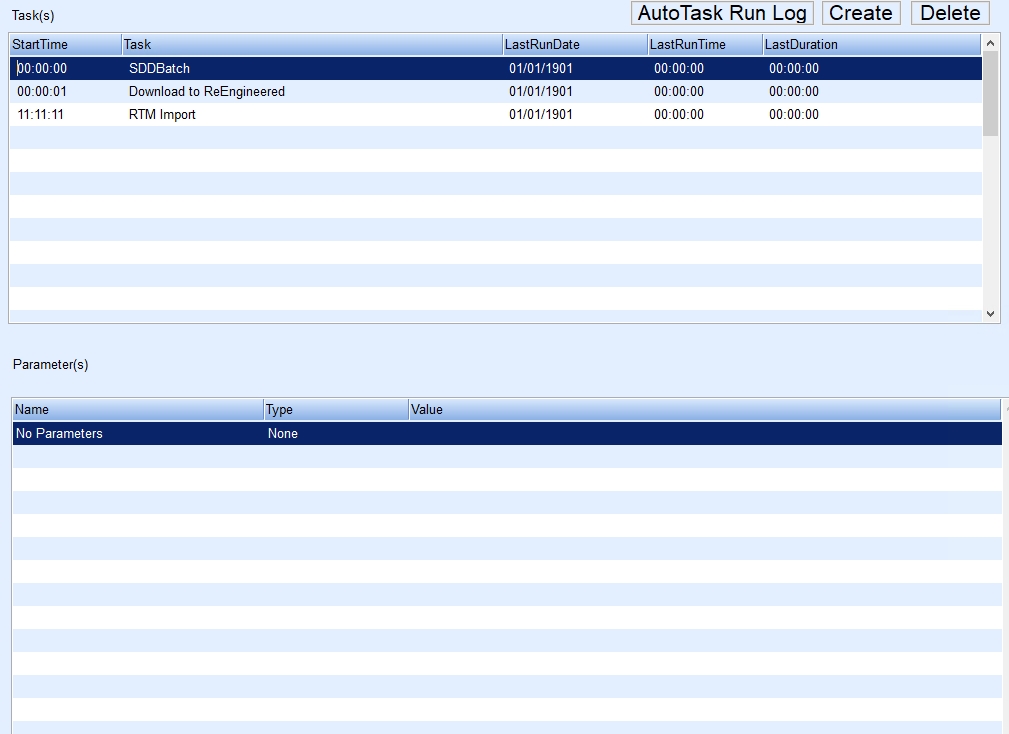
- Navigate to Main Menu / Supervisor Menu / Maintenance Menu / Automated Tasks.
- Review Scheduled Tasks for potential updates. The Download to ReEngineered and Run Optimizer tasks may need parameter adjustments.
- Navigate to Main Menu / Supervisor Menu / Maintenance Menu / Automated Tasks.
-
Energy Map
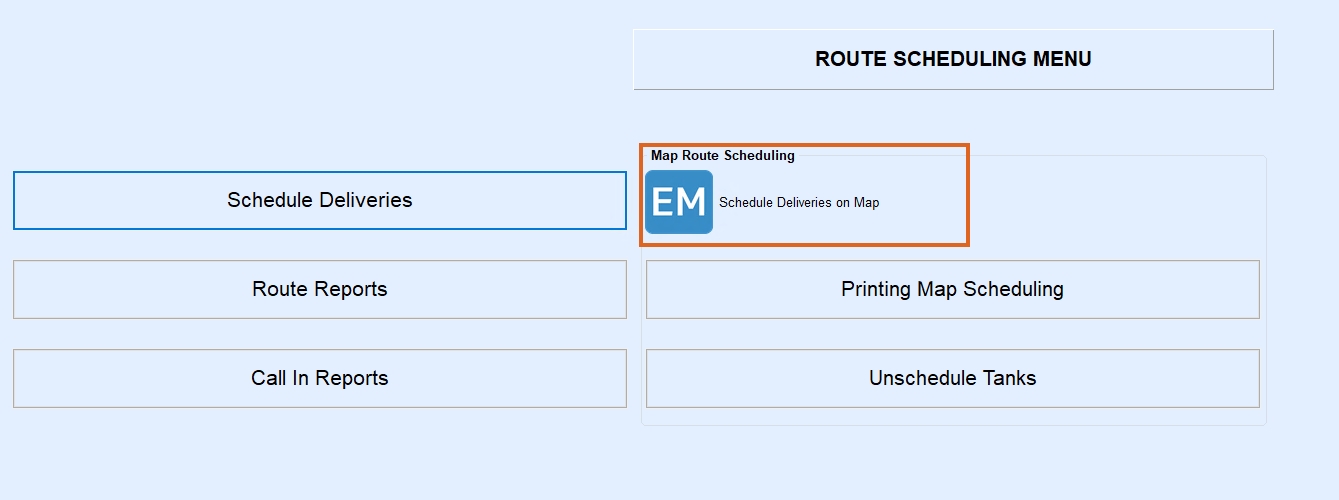
- Navigate to Main Menu / Route Scheduling / EM Icon
- Add New Counties to the Map
- If new counties were added to Energy Force, update the map for accurate viewing.
File Directory Path: …\CTLS93\CM3\TigerDataDownloadEnhanced.exe - Steps:
- Select the State and add the necessary Counties.
- Choose Download.
- Navigate to the Census folder within the Data Source folder to complete the update.
- If new counties were added to Energy Force, update the map for accurate viewing.
- Draw New Route Lines – If necessary, use the Energy Map to draw new Route lines and Recalculate Tanks into new Routes.
- Update Tank Locationsat Main Menu / Supervisor Menu / Processes / Utility Menu / Update Tank Locations (requires user permission).
- Run theUpdate Tank Locationsutility in Energy Force to move Tanks into new Locations based on route designations.
For additional assistance, contact Energy Force Support.