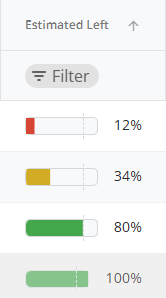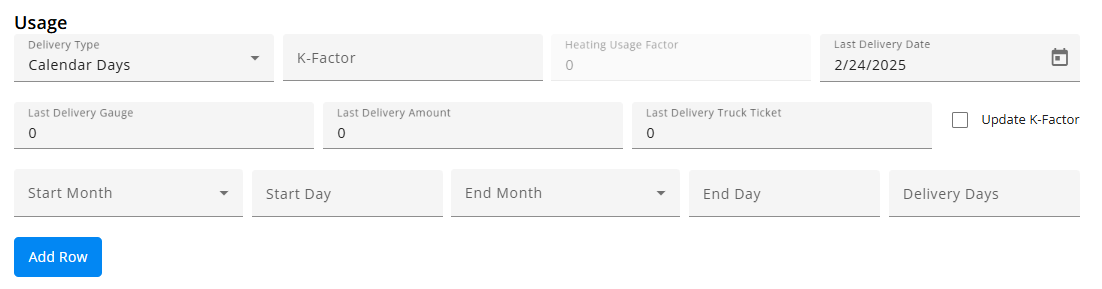SKY Energy is currently only available to Agvance customers.
Energy Force customers should continue to add tanks in Energy Force, not through SKY Energy at this time.
Overview
A listing of all Tanks is available in SKY Energy. The list can be narrowed down by selecting the Filter icon and entering a filter criteria or search by ID, Name, Address, or City and State in the Search Customers bar located in the header. When typing, the grid will populate based on the text entered. Choose the Ellipsis at the top to Reset Grid from filtering or Autofit Columns. Empty fields displayed on the Tank grid will be displayed as a double dash ( -- ) rather than empty.
Note: For larger tank lists, initial view of the Tanks page will load the first 500 tanks by default, allowing users to see data right away in the grid.
The Search actions will search the entire database of tanks for larger tank lists. However, filtering and sorting the grid will only filter and sort the grid data which may not be the entire database of tanks. For example, the initial load instance would filter and sort the 500 tanks only until a Search is conducted to further refine the results. Searching by the Search bar at the top does search across all grid inputs.

- Tank Serial Number – Selecting a Tank’s Serial Number from the Tank grid will redirect to a detailed Tank Information page for that specific tank.

- Customer Attachments – Select View Customer Attachments to navigate to SKY Customer Attachments tab. Then select the ellipsis menu and choose View Attachment. If no attachments are available the View link on the Tank Information page will be disabled.

- Optionally click the Tank History tab at the top of the Tank Information page to view that particular tank’s Product Delivery Order history including the Ticket Number, Call In Date, Due Date, Status, Order Type, Route detail and Region. The most recent 10 will load initially with the option to view more and filter down within the grid.

- Customer Attachments – Select View Customer Attachments to navigate to SKY Customer Attachments tab. Then select the ellipsis menu and choose View Attachment. If no attachments are available the View link on the Tank Information page will be disabled.
- Calculated by – Displays what the Estimated Left (%) is being calculated by.
- Monitor – Displays when a monitor reading for the tank within the last 5 days is available.
- K-Factor – Displays when no reading within the last 5 days and the Update k-Factor option is on for the tank.
- If not calculated by either, the grid will display a double dash ( - - ).
- Last Read – Displays the last monitor read date for that tank.
- If there is no monitor associated with the tank or if no read date is available, a double dash displays.
- Estimated Left (%) – If a tank has a reading within the last 5 days, a percentage bar will show along with percentage amount.
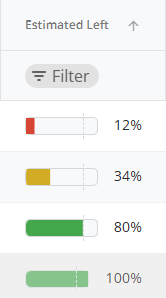
- Very low/Critical, under 25%, will be seen as red.
- Low levels but not yet critical, 26% - 50% will be seen as yellow.
- Normal levels, 51% - 100%, will be green.
- If a tank does not have a tank reading within the last 5 days, the cell will display a double dash ( - - ) or empty.
Note: The dotted line on the 80% level is to give a better reference based on propane fill % standards.
- Delivery Type – Displays the Delivery Type associated with the tank. This could be Calendar Days, Scheduled Delivery, or Will Call.
- Weather – Selecting the Weather icon displays the local weather for that specific tank.

- Delete Tank – Delete a tank with validation prompts confirming the deletion. The user permission must be toggled on in SKY Admin to delete tanks.
-
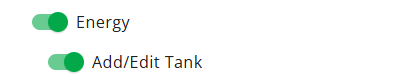

For more information on how to use the Tank grid see, Using Grids in Agvance SKY.
Selecting a Customer name opens the Overview page. To view more Customer details select the Customer name link on the Tanks tab to open that specific Customer’s SKY Customer Overview page. Read more about the SKY Customer Overview page.
Add/Edit a Tank
To add a new tank from SKY Energy without redirecting back to windows Agvance, a Company Admin will need to toggle on the permission for Add/Edit Tank found at Company Admin / Edit User pencil icon. Select Edit from the grid on the Tanks page or on the Tank Information page to edit that Tanks information.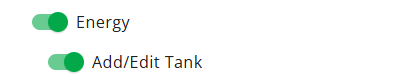
Note: Shared Agvance and Energy Force customers do not have the ability to Add Tank, Edit and Delete Tanks from SKY Energy. A notification on the Daily Fuel page states SKY Energy is currently showing Agvance Data only. Even if the Admin / Feature for Add/Edit Tank is toggled on, being a shared customer the action will be disabled.
Open SKY Energy / Tanks and navigate to the New Tank addition page by hovering over the blue + icon and select New Tank.
On the New Tank addition page, all fields will appear on open and sections expanded. The left navigation tree expands view upon hover and choosing a section will jump to that area of the form.

Tank Profile
Choose the appropriate Location (Location ID) from the drop-down. Start typing in this field to narrow down results

- Location – The Location name with Location ID below must be selected in order for Add Customer to appear active on the form.
Note: If fields are filled out before Location selection or Location selection changes, changes will remain unless the change is a Customer or Product. - Add Customer – Filter and choose the Customer/Owner from a list and choose Select & Close.
- Energy Billing Splits – Splits used for invoicing deliveries. Choose multiple customers (Up to 8 customers can be included in a split on a tank.) and allocate the Split (%) for each. Total must equal 100% for all in the Total Split % field. Remove or change customers by selecting - Remove from Split and +Add Customer in the Energy Billing Splits section.
Note: Splits do not show on the summary/collapsed view. - Rental Billing Splits – Splits used for posting rent/lease invoices. Customer Names will populate from the Energy Billing Splits section, but can be edited by selecting Remove from Split and + Add Customer or choose to check the Same as Energy Billing Splits box to keep the same customers and Split (%). Total must equal 100% for all in the Total Split % field.
- Billing Comments – Optionally enter comments relating to the billing of the tank.
- Description – Provide more detailed information relating to the tank.
- Owner – This field populates when the Customer is added but can be changed.
- Serial Number – Enter the required serial number for the tank being added.
- Tank Size – Enter the required tank size.
- Add Product – Select Add Product to choose from a list of all Products is available in SKY Energy. The list can be narrowed down by selecting the Filter icon and entering a filter criteria by Department ID or Name, Product Name or ID, Location or Classification or search in the Search Customers bar located in the header. When typing, the grid will populate based on the text entered. Choose the Ellipsis at the top to Reset Grid from filtering or Autofit Columns.
-


Delivery

- Route, Region and Driver – Choose the appropriate Route, Region and Driver from the drop-downs. Start typing in this field to narrow down results.
Note: Inactive drivers should not display. Drivers in the list will only be drivers with email addresses so Orders can be emailed. This rule is set up in desktop Agvance. - Must Be First Stop – Optionally check Must Be First Stop if this tank should be routed first.
- Address, City, State, and Zip – Enter the Tank Address, City, State and Zip.
- Latitude and Longitude – Enter the Latitude and Longitude tank location details when Adding/Editing a Tank.

- Latitude field
- -90 to + 90 (up to 6 decimal places/8 characters total - numeric)
- Longitude field
- -180 to +180 (up to 6 decimal places/9 characters total - numeric)
- Latitude field
- Directions – Enter Directions to the tank that will be visible on Work Orders and Product Delivery Orders.
Usage
- Delivery Type – Choose one of the following selections from the dropdown.
- Scheduled Delivery
- K-Factor – Enter the required K-Factor for this Delivery Type.
- Heating Usage Factor – Read only field that updates from the K-factor.
- Last Delivery Date – Select the last date of delivery from the calendar that will determine with the next delivery date is due.
- Last Delivery Gauge – Input the amount on the gauge from the last delivery.
- Last Delivery Amount – Enter the amount from the last delivery.
- Last Delivery Truck Ticket – Enter the Truck Ticket number from the last delivery.
- Update K-Factor – Optionally select to update the K-Factor.

- Calendar Days
- K-Factor – Not required.
- Last Delivery Date – Select the last date of delivery from the calendar that will determine with the next delivery date is due.
- Last Delivery Gauge –Input the amount on the gauge from the last delivery.
- Last Delivery Amount –Enter the amount from the last delivery.
- Last Delivery Truck Ticket –Enter the Truck Ticket number from the last delivery.
- Update K-Factor – Optionally select to update the K-Factor.
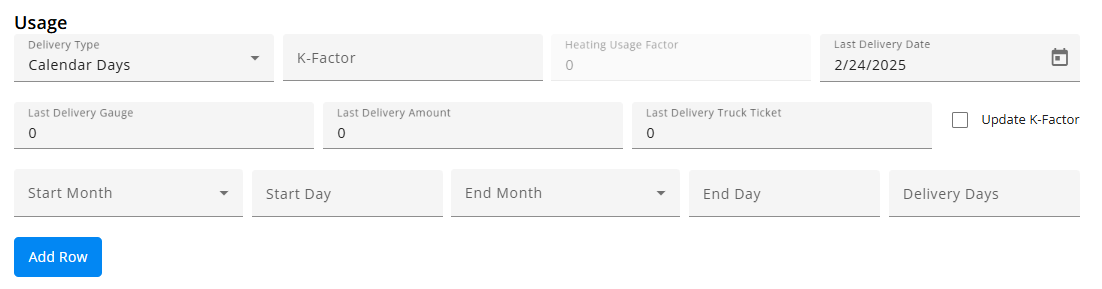
- A Calendar Days section and table will be added to the bottom of the Delivery Type section.
- Enter information for each Calendar Day delivery the Start Month, Start Day, End Month, End Day, and Delivery Days.
- The Add Row button will add another row to the Calendar Days table.
- The Delete button on the row will remove the row from the table. The first entry in the table can not be removed.
- Input information will be used with the Last Delivery Date to determine when the next delivery is due.
- Will Call

- K-Factor – Not required.
- Last Delivery Date – Select the last date of delivery from the calendar that will determine with the next delivery date is due.
- Last Delivery Gauge –Input the amount on the gauge from the last delivery.
- Last Delivery Amount –Enter the amount from the last delivery.
- Last Delivery Truck Ticket –Enter the Truck Ticket number from the last delivery.
- Update K-Factor – Optionally select to update the K-Factor.
- Scheduled Delivery
Pricing
- Default Terms – Choose from terms set up in Windows Agvance from the drop down.
- State Tax Code – Select the state from the drop down to apply the appropriate State Tax Codes.
- Adjustment Tax Code – Adjustments to the tax codes can be selected from the drop down.
- Equal Billing Info – If Use Equal Billing checkbox is selected, Cycle, Amount ($), and Add Product will be visible.
- Use Equal Billing – This checkbox controls the visibility of additional fields seen below.
- Cycle will be blank but fillable and Amount will default to $0.00. Both fields are required when Use Equal Billing is checked.
- Product will default to the product selected for the tank in the Tank Profile section.
- Equal Billing Product – Defaults from Setup / Preferences in Windows Agvance, but may be changed if necessary. This product is used when posting Equal Bills.
- Can be replaced by selecting the Change Product button, which will open the Product Selection overlay.
- If no preference is setup, the Add Product button will be visible and required.
- Equal Billing Product – Defaults from Setup / Preferences in Windows Agvance, but may be changed if necessary. This product is used when posting Equal Bills.
- Use Equal Billing – This checkbox controls the visibility of additional fields seen below.
- Rent / Lease – Defaults to Owned. If changed to Rent or Lease, additional fields display for the section.
- Ownership – Choose from Owned, Rent, or Lease (formerly radio buttons in Windows Agvance.)
- Add Product – Select to choose a Product for the tank.
- Cycle – Default value is blank but is fillable and a required field.
- Amount ($) – Defaults to $0.00.
- Default Terms – Choose from available terms in the drop down.
- Begin Date – Select the beginning date from the date picker.
- End Date – Select the ending date from the date picker.
- Lease Amount ($) – Input the lease amount.
- Lease Payments ($) – Enter lease payment amount.
- Net Lease Balance ($) – Enter the current Net Lease Balance.
- Payoff Amount ($) – Enter the payoff amount.
- Tank Cost ($) – Enter the tank cost.
- Depreciation Amount ($) – Enter a depreciation amount for the tank.
- Accumulated Depreciation ($) – If the depreciation amount has accumulated, enter that value.
- Net Tank Value ($) – Enter the net value for the tank.
- Rent/Lease State Tax Code – Select the applicable code from the drop down.
- Rent/Lease Adjustment Tax Code – Select the applicable code from the drop down.
Regulators

Selecting the + Add Regulator Button will open the Regulator Search Overlay. Only regulators that are not currently associated with a tank will be displayed in the table. Multiple regulators may be selected.
Regulator information includes the Regulator ID, Serial Number, Model, and Manufacturer.
Selecting Delete removes the regulator from the Add Tank form and the + Add Regulator displays.
User Defined

- User Defined fields set in windows Agvance can contain up to 4 date pickers, 4 text inputs, and 4 checkboxes. Users may also define classifications.
Saving or Canceling
Select Save New Tank will save the tank and route the user back to the Tanks list page. A validation banner at the bottom of the screen lets the user know that the tank has successfully been saved.
- If any required inputs are empty when Save New Tank is selected, the validation banner will display at the top of the page, below the header, calling attention to required inputs.
- Empty required inputs will also show in the Error state.
- The Serial Number will be validated to make sure that an existing tank does not already have the same value.
- The validation banner and error state of inputs will display until the user selects Save New Tank after entering required content.
Select Cancel to close out and return to the Tanks screen. If any field was populated a message displays stating the tank will not be saved. Select Discard & Continue to cancel the tank or Go Back to return to the Add Tank form.