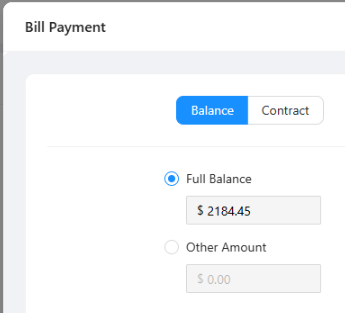Upon logging into the payment portal a list displays of the current Amount Due, Current Balance, and Budget Due along with 30/60/90 Day Balances.
Note: If a discount is available, the discount total and paid by date will now show under their current balance in the Portal. See the Discount tab for more info.

Make a Payment
Select the Pay button.

Note: Print Bill option creates a PDF of Consumers Bill with total amount due. For mobile logins the Pay button will remain static to the bottom and the Print Bill button will not be available.
Three Billing types will be listed.
- Balance – Select to pay Full Balance or choose Other Amount and enter an amount to pay.
- Budget – Select Full Amount to pay monthly budget payment or choose Other Amount and enter an amount to pay.
- If Customer Budget is inactive for a customer in Energy Force, the Budget payment option is not available when logged into the Consumer Portal.
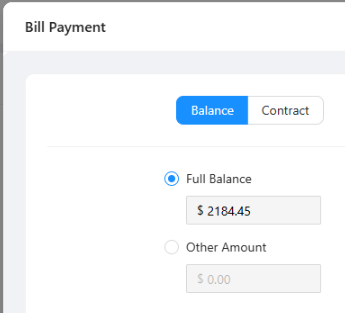
- If Customer Budget is inactive for a customer in Energy Force, the Budget payment option is not available when logged into the Consumer Portal.
- Contract – Select to apply payment to contracted gallons. Enter an amount to pay in Other Amount.



Note: If user selects Other Amount to make a one time payment option they cannot add another payment method.
Select Enter Payment Method to optionally enter Credit Card or Checking Account information for the Payment Method or choose a saved payment method from the drop-down.
Note: This encrypted payment method will be saved for future use on this portal and retailers software displays below the Save Payment Method checkbox. Consumers acknowledge the payment being saved will be shared to a vault the energy company could use in the future to take payments from Energy Force.


Select Submit to return to the Bill Payment screen.
Note: If applicable, a set Convenience Fee will apply to the payment when making a portal payment. ACH payments may not show, the retailer decides if they accept those or not. If Payment Terms are setup at SKY Admin / Consumer Portal / Online Payments, then those Terms are visible for the consumer on the Consumer Portal by clicking on the Terms link.
Discounts
Discount calculation for Full Balance payments are included in the amount shown. The message (Discount Applied) shows if a discount exists to better show the consumer the payment price.

Once the payment information has been entered check the box for I've reviewed the amount to pay and select Submit when finished.
Note: Discounts will apply when using Other Amount payment option as well if the minimum amount to get the discount is entered. The discount in this scenario will apply to the consumers account balance within Energy Force.