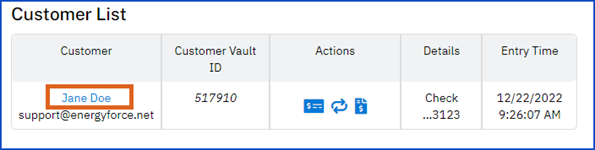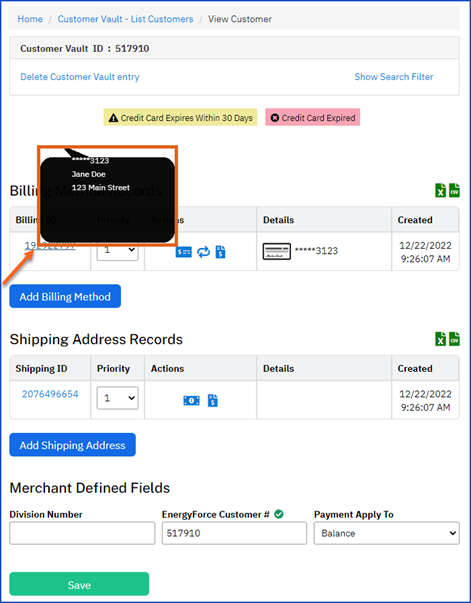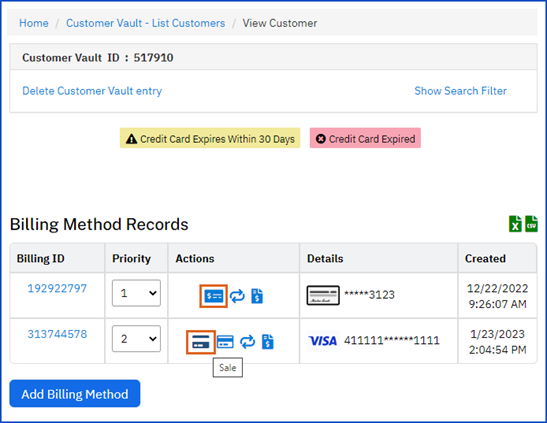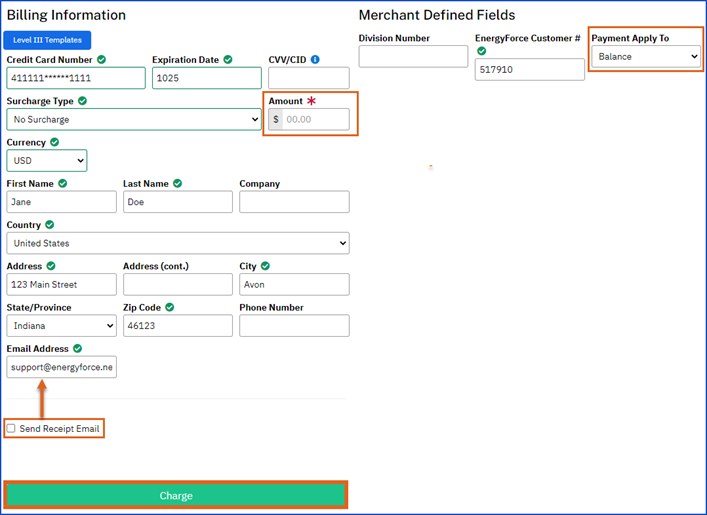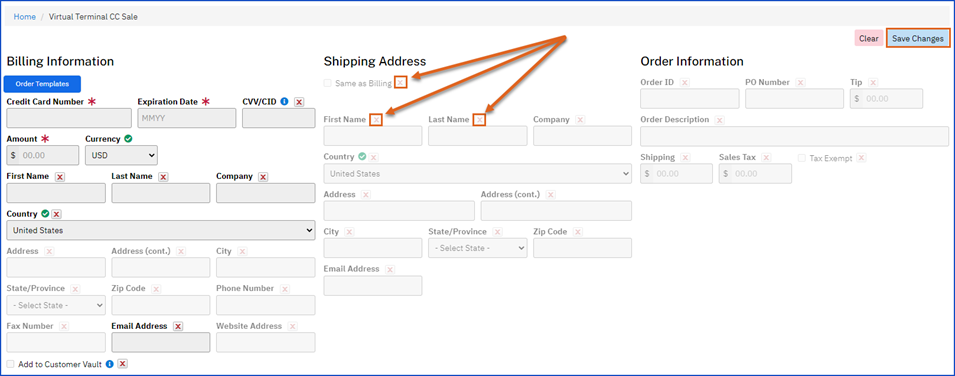Update/Verify Energy Force Prior to Processing Payment
The Customer Vault ID must be setup in Energy Force prior to processing the sale in the Automatic Payment Type menu in Energy Force

Note: It is recommended to match the Customer Vault ID to the Energy Force Customer #.
There are two options to post a payment on the Merchant Gateway
- Virtual Terminal Sale
- Customer Vault

Virtual Terminal Sale
In the Virtual Terminal Section of the Main Menu, click Card Sale or Check Sale and complete the required information. Additional information can be entered to make searching the vault easier in the future. Required fields are denoted with an asterisk (*)

- Merchant Defined Fields – Enter the Division, Energy Force Customer #, and select how to apply the payment
- Select the checkbox to Add to Customer Vault if the customer would like the payment stored on file for future payments
- It is recommended that the Customer Vault ID = Energy Force Customer #.
- Option to Send Receipt Email if an email address was entered in the Billing Information.
- Click Charge to submit the payment to the processor.
Note: Users have the option to hide fields that display when posting a payment by clicking the Configure button to the top right of the screen. Please see the Configure Fields for Custom User Experience section.
Customer Vault Sale
To post a payment from an existing payment method on file, click List Customers in the Services section.
- Search Customer Vault Records using Customer Vault ID or Energy Force Customer #.
- Click Submit.

NOTE: Clicking Submit with no criteria entered will populate all Customer Vault Records and these can be exported to Excel and sensitive information is protected.
- If searching by Energy Force Customer #, the search will populate any matches in the Customer List section; the Customer name can be selected to view the detail in the record.
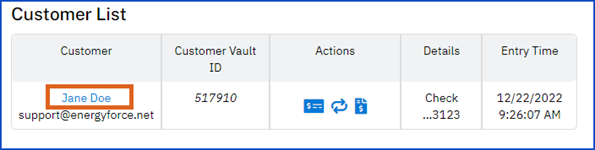
- If searching by Customer Vault ID, the search will display the saved payment record(s) associated with that vault ID.
- Hovering over the Billing ID will show the customer’s name and address if it is populated on the payment record.
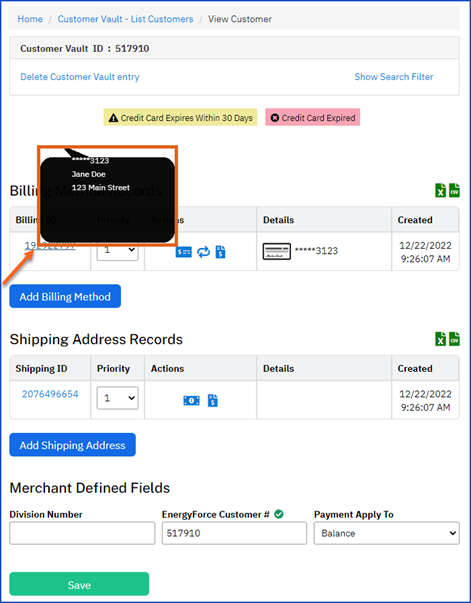
- A payment can be made from the Customer Vault record by clicking the Check or Credit Card icons
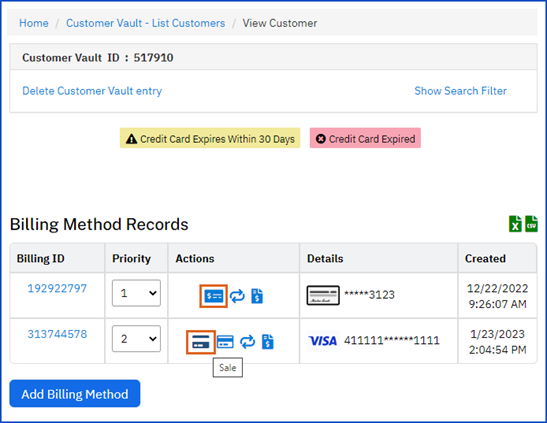
- Enter the amount of the payment, complete the Merchant Defined Fields, and click Charge.
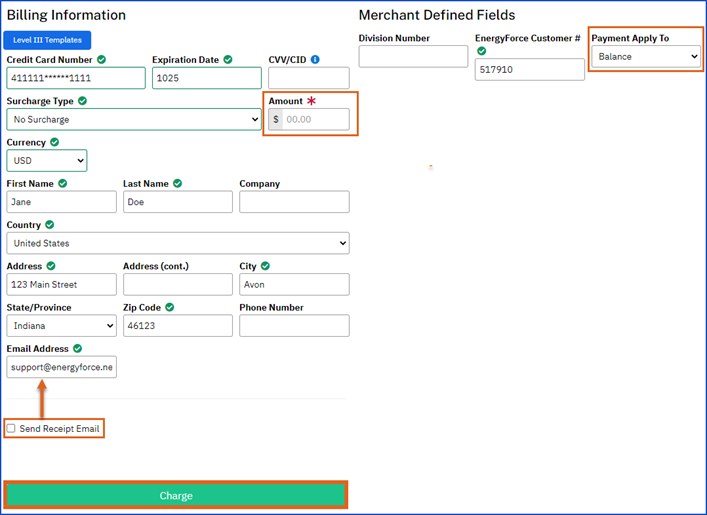
Note: There is an option to Send Receipt Email that will email the customer the payment receipt to the email address that is on the customer vault record.
Configure Fields for Custom User Experience
The gateway offers a customer user experience so hide and/ or show fields that display when posting a payment or putting a payment method in the Customer Vault.
- Click the Configure button to the top right of the screen when posting a payment in the Virtual Terminal.
- Click the red X by the fields that to be removed from visibility when entering in payment information.
- This will need done for Credit Card and Electronic Check entries if both services are used.

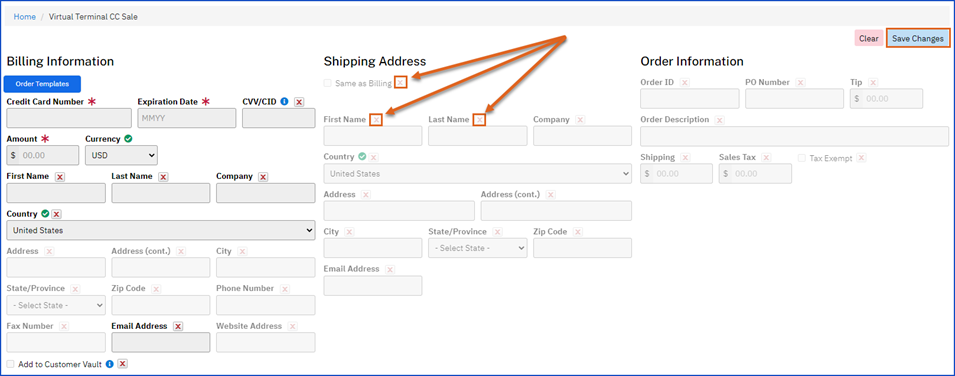
- This will need done for Credit Card and Electronic Check entries if both services are used.
- These fields can also be updated in the Customer Vault by clicking Add Customer and Configure.
- This will need done for Credit Card and Electronic Check entries if both services are used.