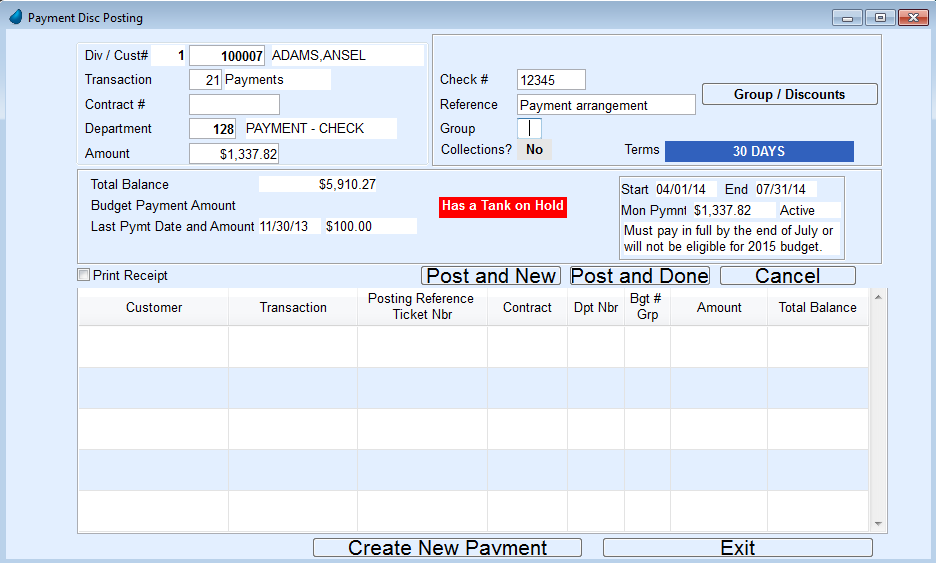Use Payment Posting to enter regular payments, charge card payments, transfers, refunds, and credits on customer accounts. Discounts can be applied to a customer’s account at the same time the payment is posted. After payments have been entered, print the payment journal for balancing. A payment can be voided and re-entered if necessary.
- From the Posting Menu, select Payments, Transfers, or Refunds.
- On the Please Select a Payment Journal window, choose Create.
- In the Division field, enter the Division for which payment tickets are being entered.
- Enter the Date the payments were received.
- Enter the User ID.

- Choose Select.
- On the Payment Disc Posting window, enter the customer number in the Cust# field or press F5 to select from the list.
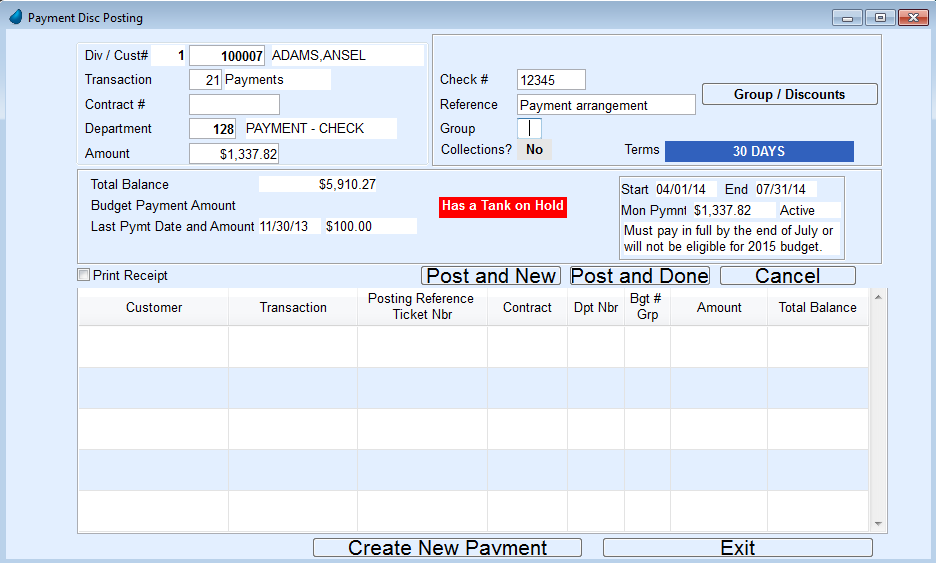
- In the Transaction field, the Transaction Code will default to 21. The Transaction Type can be changed if needed. If the transaction is a contract payment 23 the following appear:

- The payment will automatically be applied to the oldest active contract.
- In the Department field, the Received on Account department set up in Division Setup displays. The department can be changed if necessary.
- Enter the payment Amount.
- In the Check # field, enter a reference number for the payment.
- In the Reference field, the department description will display but can be changed. The reference description prints on statements.
- To pay more than one ticket with the payment, enter a one-character code in the Group field, select Group/Discounts, and enter the one-character code next to each history line to which the payment applies to. Customer history will display the one-character code used to group the tickets into one payment.
- To apply a discount to the payment, select Group/Discounts. On the Customer History window, select the Allow Discount checkbox for the discount needing applied to the customer account.
- In the Print Receipt? field, select Print Receipt box to to print a receipt for the payment in generic statement format.
- Select Post and New.
- Repeat Steps 8 - 17 until all payments are entered.
- Close the Payment Journal # window.
- Print or Print Preview the Payment Journal and verify that the Journal amount matches the Department Summary amount.