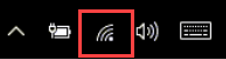- Power
- Application Buttons
- Volume controls
- Windows button
- Screen lock rotation button
- Power indicators (battery, Drive status, truck computer power)
- USB, HDMI and Headset ports
- Camera & Microphone
- Power port
- Stylus
Turning the Toughpad On
- Press and hold the Power button until the Power Indicator light turns green.
- The system will power on and display the Login screen (if one is required) or will display the desktop of the Toughpad.
Turning the Toughpad Off
- Tap the Start button in the lower left corner of the screen and choose the Power icon.
- Select Shut down. The Toughpad will power down automatically.
- If a hard shut down is required, press and hold the Power button for 10 seconds.
Wireless Access Point
A Wi-Fi icon is located in the bottom right corner of the computer screen. If connected, the icon displays highlighted bars to show the signal strength. If it is not connected, the icon will be grayed out with an asterisk (*).
Connect to Wi-Fi
- Tap on the Wi-Fi icon.
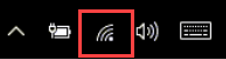
- Select the name of the wireless access point.
- Choose Connect. The program will indicate it is checking for a network connection and will highlight the Wi-Fi icon when finished.
Application Buttons
Application buttons are associated to various programs on the Panasonic FZ-G1. Each Application button allows two programs to be linked to the button and is accessed by either a short press for one second, or a long press of three seconds.
Two applications are preloaded to the A1 button by SSI:
- A1 Short Press – EnergyTrack
- A1 Long Press – SSI Support Portal (must be connected to Wi-Fi) – This program allows SSI to connect to the truck computer should a technical issue arise.
A2
- A2 Short Press – On-screen keyboard
- A2 Long Press – This button option is not associated to a program application.