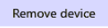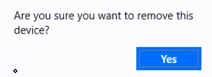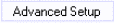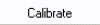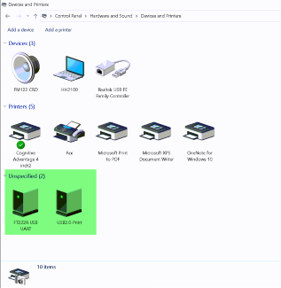What to do if you cannot print in EnergyTrack.
This applies to the Cognitive Advantage printer.
Beginning Steps
- Make sure that the driver has the handheld in the truck/cradle, connected to Wi-Fi, and truck turned on and running.
- Ask the driver what kind of printer they have mounted in the truck.
- Make sure the two green lights next to the FEED button are lit.
- If the power light is not lit, then skip to the Lind Power Supply diagnosis section.
- Connect to the driver’s handheld with Bomgar.
Accessing the Port and Printer Settings
- Once connected to the handheld, go to Windows Printer Settings, specifically the Cognitive Advantage 4 inch and Cognitive Advantage 4 inch2.
- To access the windows settings, press the windows icon in the lower left corner of the desktop screen.

- Then press the settings tab.

- Select the Devices tab.
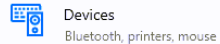
- Then choose the Printers & scanners tab.

- Press the Cognitive Advantage 4 inch or the Cognitive Advantage 4 inch2 tab.

- Select the Manage tab.

- Press the Printer properties tab.

- In the next box that pops up, press Ports then press OK.
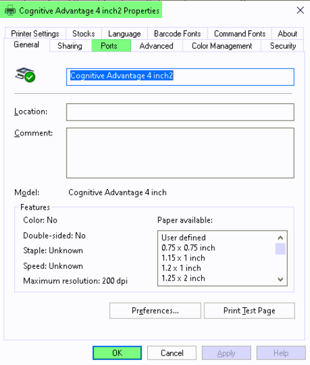
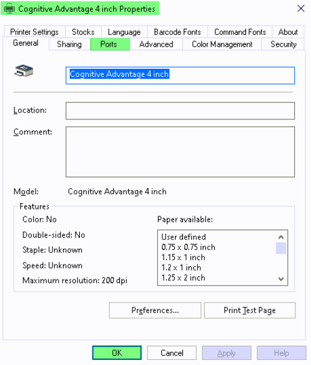
Port Settings
- Make sure that the port on both drivers are set to the USB00_ option.
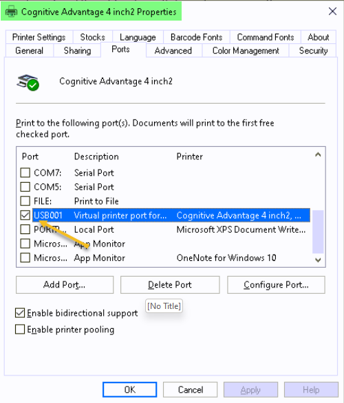
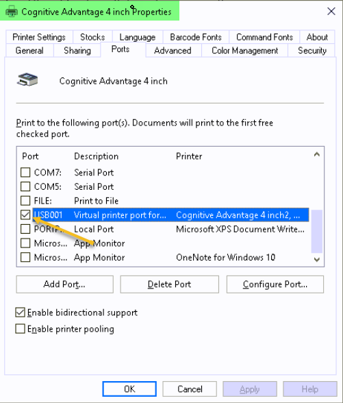
- While in the Port settings, if the options are greyed out, there might not be admin rights to do this.
An alternative option: Click on Change Properties to make the port change.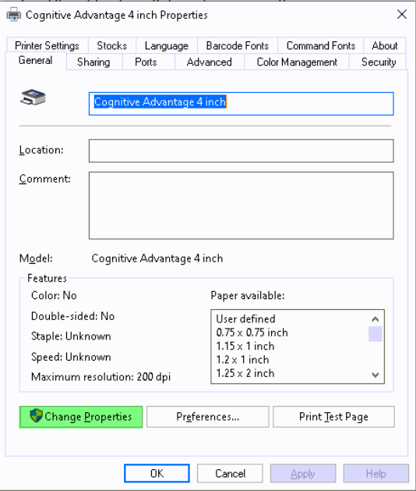
Printer Settings
- Close the Properties box and then open the Printing preferences box.
- In the Options tab, make sure the settings for each printer driver match the settings in the screenshots.
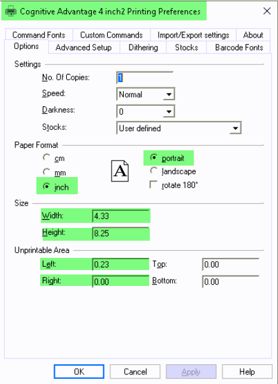
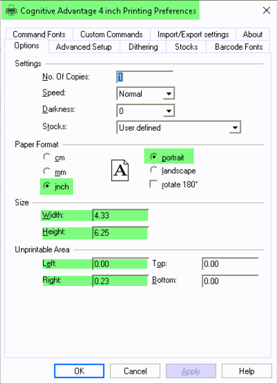
- Under the Advanced Setup tab for both Cognitive Advantage 4 inch2 and Cognitive Advantage 4inch, make sure that the settings match the screenshots.
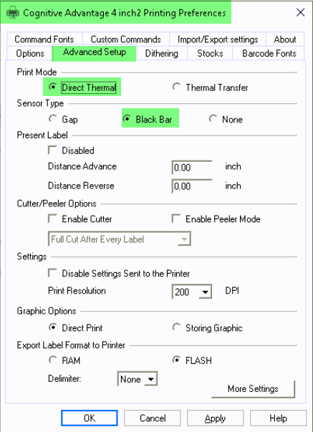
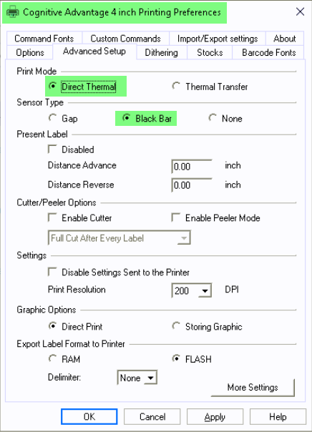
Default Printer Setting
- Make sure that the Cognitive Advantage 4 inch2 printer is set as the default printer.
- Verify this in either of two places, Printers & scanners in the windows settings or in the Control panel, specifically Devices and printers.
- In the Windows settings, it will look like this.

- In the Control panel, Devices and printers it will look like this.
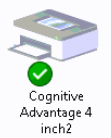
Adobe Default Program
- Next, check that Adobe is the default program.
- Press the Windows tab.

- Then press the Settings tab.

- Then press the Apps tab.
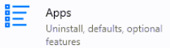
- Select the Default apps tab.

- After the window opens, scroll to the bottom and select Choose default apps by file type.

- When screen loads, scroll down and choose .pdf.
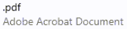
- A window opens and with three options to choose from:
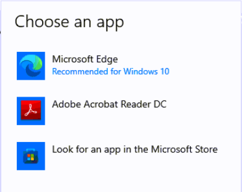
- Choose the Adobe Acrobat Reader DC tab.
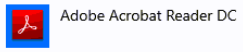
- Exit the Settings window.
Printer Showing Offline
- Make sure the printer is not showing offline.
- Select the Windows tab.

- Then choose the Settings tab.

- Select the Devices tab.
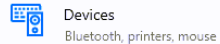
- Then choose the Printers & scanners tab.

- If the Cognitive Advantage 4 inch2 or Cognitive Advantage 4 inch is showing offline, do the following steps for a hard reset.

Hard Reset Procedure
- Turn the power to the printer off at the switch.
- Unplug the wide, 20 pin, cable that has clips holding it to the back of the printer.
- Shut the truck off with the ignition, and any other power switches giving power to the printer.
- Remove the handheld from the cradle.
- Restart the handheld.
- Wait about a minute and a half.
- Plug the cable in to the back of the printer and put the clips back in place.
- Turn the power switch on the side of the printer back on.
- Start the truck and turn any additional switch, if there is one to power the printer.
- Place the handheld back into the cradle and clamp the handle down.
- Check to make sure that the printer is not still showing Offline.
Reset Printer Cable
- If the printer is still showing Offline, try the printer cable reset.
- Turn the power to the printer off with the switch on the side of the printer.
- Turn off the truck with the ignition.
- Unplug the wide, 20 pin, cable that has clips holding it to the back of the printer.
- Unplug the other end of the same cable from the back of the cradle.
- Wait about a minute and a half.
- Reinstall both ends of the cable to where they were removed from.
- Turn the power switch on the side of the printer on.
- Start the truck.
- Confirm that the printer is not showing Offline still.
- In the Control panel, Devices and printers, confirm that it is reading the USB2.0-Print is under the Unspecified section. Or the name of the cable could be something similar.

Test Reprint in Images Folder
- Open Windows (C:).
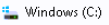
- Select CTLS93.

- Select DD85.

- Select DATA.

- Select Images.

- Select on any HHI____ Adobe image.

- Select the Print icon at the top of the image.
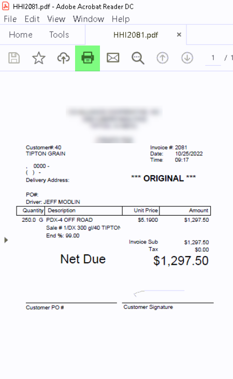
- Continue to the next page.
Adobe Settings for Reprint
- Confirm the Adobe settings match the image.

- Press Print. Then confirm with the driver that the image printed.
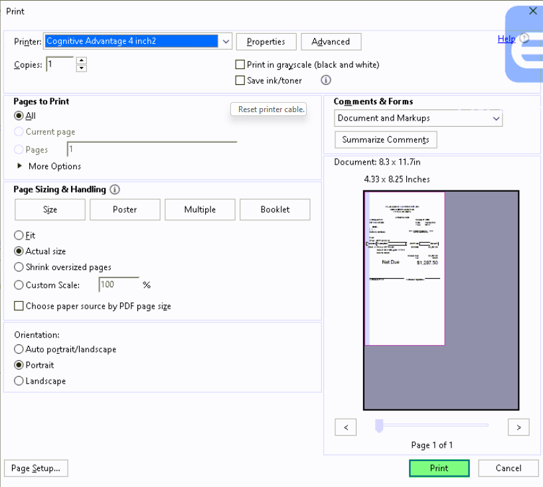
Uninstall and Reinstall Print Drivers
- If the image did not print, uninstall both Cognitive Advantage 4 inch2 and Cognitive Advantage 4 inch print drivers.
- Select the Windows tab
 , then select the Settings tab.
, then select the Settings tab. 
- Select the Devices
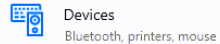 tab, then select the Printers & scanners tab.
tab, then select the Printers & scanners tab. 
- Select Cognitive Advantage 4 inch2 or Cognitive Advantage 4inch.

- Select Remove device tab.
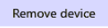
- In the pop-up window select Yes to remove the device.
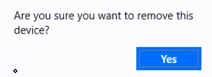
- Confirm that neither Cognitive Advantage 4 inch2 or Cognitive Advantage 4 inch printer are showing in the Printers & scanners page.
- Open Windows (C:)
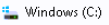 , then select the CognitivePrintDrivers tab.
, then select the CognitivePrintDrivers tab. 
- In the next window scroll down and select PrnInst tab.

- A User Account Control box will open. Select Yes.
- An install wizard window will open. Select Next.
- Select the printer window opens, choose Cognitive Advantage 4 inch and select Next.
- Select Finish.
- Once the install has finished, install the second print driver.
- In the next window scroll down to and select the PrnInst tab.

- A User Account Control box will open. Select Yes.
- An install wizard window will open. Select Next.
- Select the printer window opens, choose Cognitive Advantage 4 inch.
- Select Next then select Add new printer.

- In the Printer name: line, add the number 2 to the end of the word inch. Make sure that it matches the picture.

- Once the second installer has finished, close the window.
- Return to the Printer Settings section to match the screen shots.
- After the settings have been changed, try printing again.
Calibrate Printer Settings
- Calibrate the printer if it gives extra blank sheets when it prints delivery tickets or trip reports.
- Calibrate both printer settings by using the same steps.
- Select the Windows tab.

- Select the Settings tab.

- Select the Devices tab.
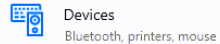
- Then select the Printers & scanners tab.

- Choose either Cognitive Advantage 4 inch printer tab.
- Select Manage tab.

- Select Printer preferences tab.

- In the new window, select Advanced Setup tab.
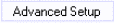
- Select More Settings tab.

- In the next window, select Calibrate tab.
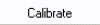
- The printer will then feed about an inch or an inch and a half piece of paper.
- Press the FEED button on the printer to advance the paper to the next perforation.
- Repeat the same calibration process for the other Cognitive Advantage print driver.
Lind Power Supply Diagnosis
- Make sure that the power supply is showing a green light.
- If the power supply has a fuse, make sure that it is not blown.
- Make sure all cables plugged into the power supply are fully seated.
- When checking the power supply for the Blaster printer, it must have 24 volts coming out of it and going to the printer. Same for the TSC printer.
- When checking the power supply for the Havis/Panasonic docking station, it must have 12 volts coming out of it and going to the docking station.
Havis Docking Station Diagnosis
- Makes sure that all cables plugged into the docking station are fully seated.
- Check the Control Panel to make sure the items are going through the docking station. Specifically, the Devices and Printers.
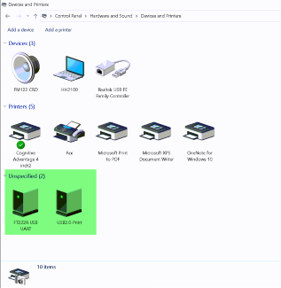
- If there is not a GPS reading or can not print, unplug the USB portion of that plug and plug directly into the ToughPad to see if it works.
GPS Puck
- Makes sure that the truck is not parked in or next to a metal building.
- From the open session of EnergyTrack, select Utilities tab.

- Select Test Hardware tab.

- Select GPS tab.

- Select Get & Write GPS tab.

- If Latitude and Longitude line are blank check cables and make sure that they are plugged in fully to the docking station.

- If the GPS is not working, unplug from the back of the docking station and plug directly into the ToughPad and retest.
Confirm Printer Needs Replaced
- After confirming all the above processes that apply, the driver will need to use their handheld in another truck and try to reprint a document from the Reporting tab, Re-Print Documents tab.
- If able to reprint a document, this shows that the printer in the truck that was not working needs replaced.
- Also try putting another printer in the truck and seeing if reprinting a document works properly.
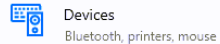




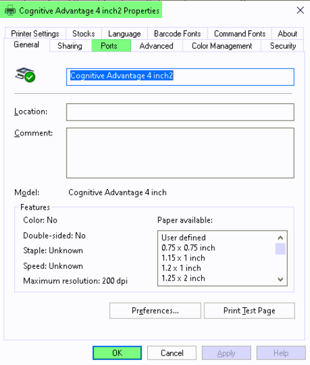
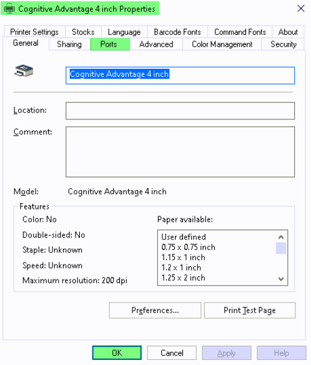
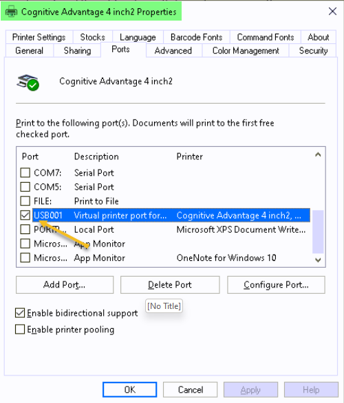
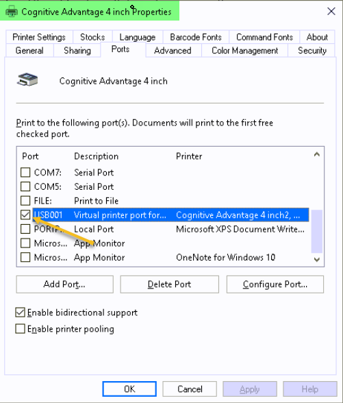
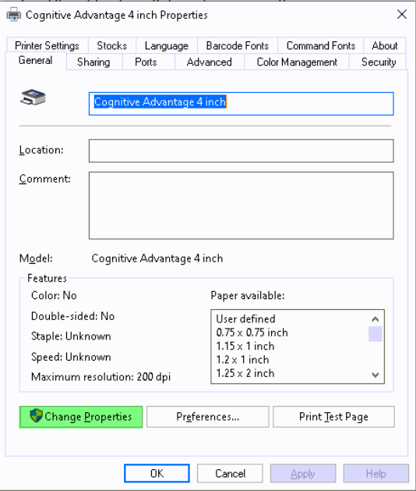
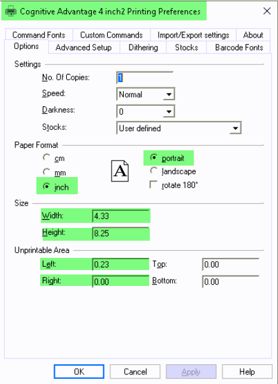
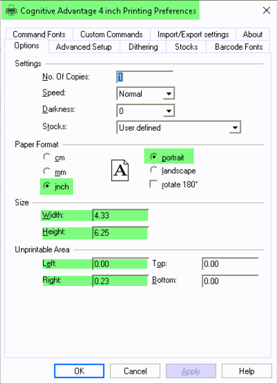
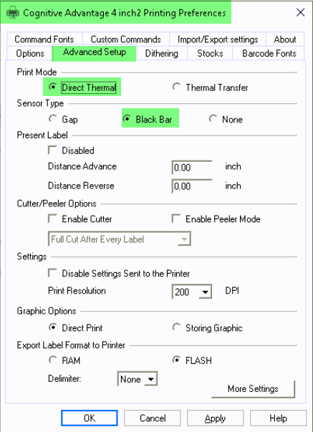
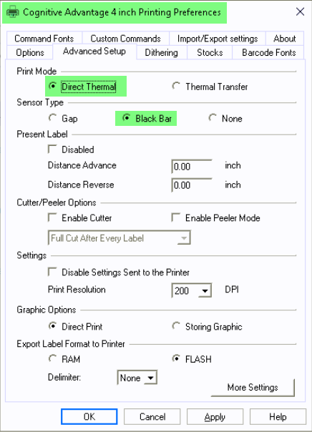

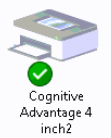
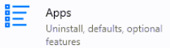


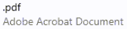
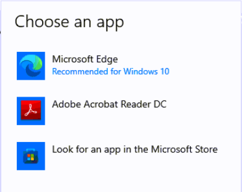
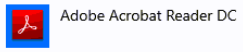

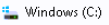





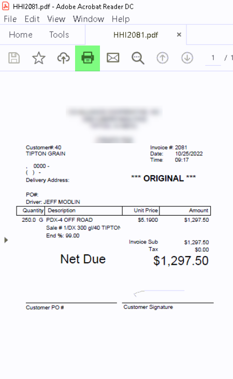

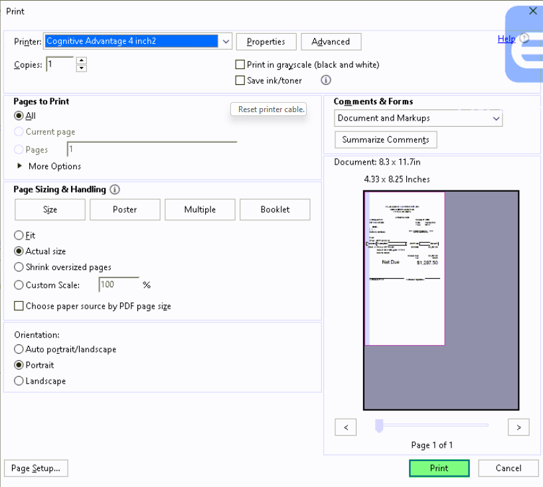
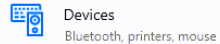 tab, then select the Printers & scanners tab.
tab, then select the Printers & scanners tab.