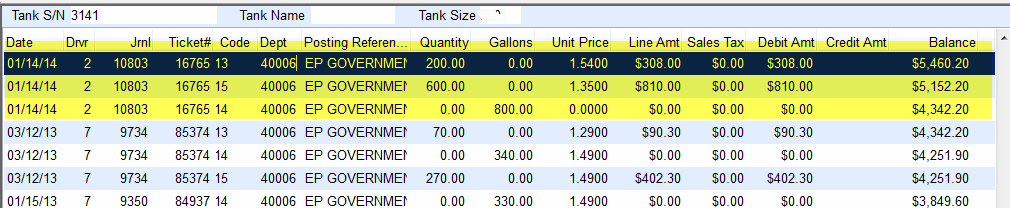Please refer to Maintenance File Management for directions on how to set up proper Billing Types.
Creating a Contract
- From the Main Menu, select Customer and then proceed to Customer Maintenance.
- Select the appropriate customer.
- Choose Contract Gas located to the right of the Customer Information.

- Note: If Contract Gas is in bold, this means that the customer already has an active contract on file. Multiple contracts can be entered for one customer.
- Enter a Contract #. (Contract numbers can only contain letters or numbers) If a contract number is not available, press Tab and Energy Force will automatically assign a contract number.

- Enter the contract Start Date and End Date.
- The contract will only be available to the customer during this time period.
- If there are multiple contracts with different Start Dates, it will use gallons in order of the Start Date. If multiple contracts begin with the same date, it will deplete gallons in no particular order.
- If a contract is selected that is not flagged to expire on an ending date, leave the End Date field blank.
- Enter Payments Made if applicable.
- If a payment has been posted with a transaction type of 23, it will update the Payments Made field automatically.
- Select the Bill Type.
- Select the Price Code/Tier.
Note: This should be a specific price for the contract, not the same Price Code as the tank file. - Enter Prepaid Cents per Gallon if applicable. Otherwise, leave as $.00.
- If Prepaid per Gallon has been entered, enter the Prepaid Department code to which the credited cents will apply.
- Enter the number of gallons Contracted by the customer if the contract is based on gallons.
- By entering the gallons, this will autofill the Dollars Contracted column. If the contract is not based on gallons but rather by Dollars, Enter the dollars for which the customer is eligible. By entering the dollars and tabbing out of the field, Energy Force will automatically calculate the number of gallons the customer is entitled to based upon the Price Code chosen.
Note: Before the contract is saved, make sure Gallons Contracted or Dollars Contracted is greater than 0. Leaving these fields as 0 results in a error stating the field needs populated.
- By entering the gallons, this will autofill the Dollars Contracted column. If the contract is not based on gallons but rather by Dollars, Enter the dollars for which the customer is eligible. By entering the dollars and tabbing out of the field, Energy Force will automatically calculate the number of gallons the customer is entitled to based upon the Price Code chosen.
- Enter Sales Tax Contracted if applicable.
- Enter Gallons Delivered if a sale has been made to the account since the contract was written. Otherwise, leave as 0.0.
- By entering gallons, this will autofill the Dollars Delivered.
- This information will automatically update as the customer is invoiced in the Sales Posting Menu or on the Handheld.
- Once all fields have been entered for Gallons, Dollars, and Sales Tax, tab to the Comments/Terms section on the lower half of the Contract Entry screen.
- Enter Comments/Terms if applicable.

- Go to the Assign Tank or Meter/RTM to this Contract tab and select Assign Tank to Contract or Assign Meter/RTM to Contract.
- Each contract must be assigned a Tank or Meter. Otherwise, it cannot be saved.
- Select the customer tank to which the contract applies.
- Select the customer account to which the contract applies.
- If the customer has more than one tank, select the appropriate tank from the list of tanks that displays.
- Select tanks by placing a checkmark in front of the individual tank or select multiple tanks at once in the Selection area.

- Selecting the tank type in the Selection area will assign all tanks assigned to that customer with that specific tank type.
- Select Save Changes. This will return to the Contract Setup screen.
- Review the Contract Setup Screen for accuracy. Click OK when complete.

- The Customer Maintenance screen will display. The Contract tab should now be in bold to indicate the customer has an active contract on file.
Additional Notes Regarding Contracts
- An active contract is one that is within the beginning and ending date parameters set. The contract must also have gallons available for sale.
- Sales to a contract exceeding the gallons left will make an automatic adjustment to the account.
- Example: Joe’s Ag has 400 gallons available on a contract; however, a sale is made to Joe’s Ag for 500 gallons. The system will calculate 400 gallons at the contract price and will bill the remaining 100 gallons according to the Pricing Tier that has been applied in the Product section of the Tank screen. Below is an example of how a contract overage journal will appear:
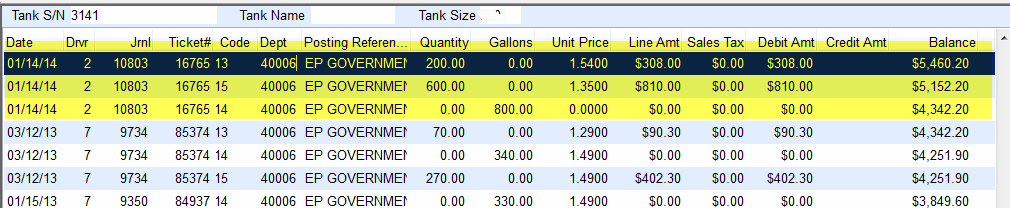
- Example: Joe’s Ag has 400 gallons available on a contract; however, a sale is made to Joe’s Ag for 500 gallons. The system will calculate 400 gallons at the contract price and will bill the remaining 100 gallons according to the Pricing Tier that has been applied in the Product section of the Tank screen. Below is an example of how a contract overage journal will appear:
- Trans code 14 is for full gallons to update tank percentage.
- Trans code 15 is for gallons covered by contract and at contract price.
- Trans code 13 is for gallons not covered by contract and at daily tank price.
- The system allows multiple contracts for the same tank and they can have the same beginning and ending date. However, the system will randomly select the first contract that it can find. To have the system use a specific contract first, use different start dates.
- Example: If there are three contracts with the starting dates of 10/01/22, 10/03/22 and 10/05/22, it will apply gallons to them in chronological date order. If they all started with 10/01/22, there is no control over which contract the system will pick.
- If a customer has more than one contract tied to a tank, the system will exhaust all gallons on the first contract before it will apply the gallons to the next available contract. The rules of the second contract will apply to the remainder of the gallons.
Tanks tied to another person’s contract will show the person delivered to with a transaction code of 14 (gallon delivery) for k-factor. However the charges will be applied to the contract account.
Example: Michael Brock is on Jane Doe’s contract.
Michael receives a delivery of 175 gallons with a transaction code 14 (gallon delivery) for k-factor purposes at zero dollars.
Jane Doe will be charged a transaction code 15 (contract delivery) contract price for the 175 gallons.

Jane’s contract Delivery History will reflect the decrease of contracted gallons.