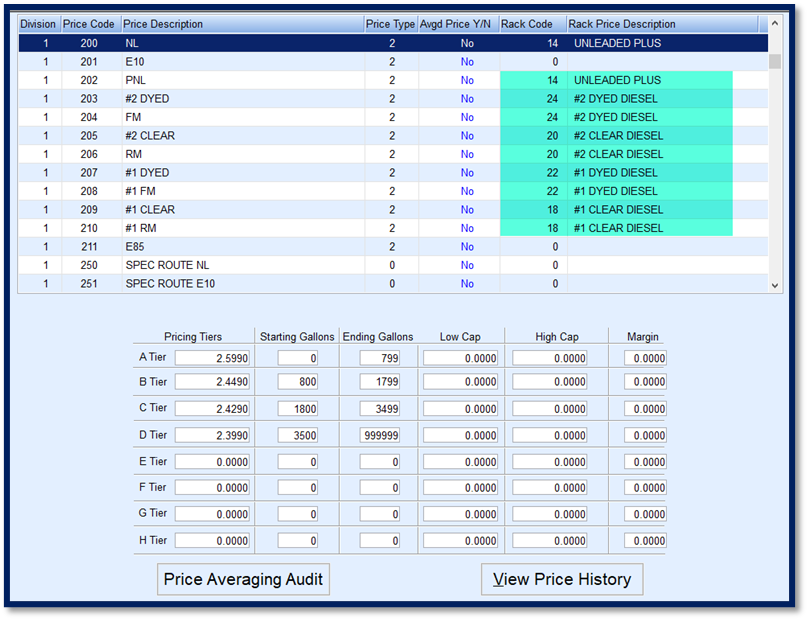There are different methods that can be utilized to update pricing in Energy Force. Manually enter each price in the Price Maintenance tables for each Price Code and Tier, or utilize the Rack Code Utility Program to update prices for groups of codes.
Manual Price Updates
Daily pricing updates take place in the Price Maintenance table. To access this table, go to Main Menu / Supervisor Menu / Maintenance Menu / Maintenance Tables / Price.
- Select Edit/Create and choose Continue. This will display the Price Entry screen.
- Select the desired Price Code. Division 1 should always be updated as this is the Master Price table.
- Update the price per gallon in the Tier fields listed in the lower section of the screen.
- Note: If breaking out Excise Taxes on invoices, the price per gallon will need to be the base amount BEFORE taxes. If not breaking out taxes on invoices, the price should reflect the full amount with taxes included.
- If the Price Code has more than one Price Tier, make certain to update all associated Price Tiers if applicable.
- If using multiple price tiers, verify Starting and Ending Gallons are accurate for the tier.
- Modify each Price Code as necessary and select Save when finished.
- Press ESC to exit and return to the Maintenance Menu.
- Select the Price Maintenance table again and choose the Copy option.
- Enter Division 1 as the Division to copy and enter the Starting and Ending Locations to copy pricing (only if the prices for those locations are the same).
- If pricing is different for a location than what is entered into Division 1, manually update that Division as well.
- The program will process to copy pricing information and return to the Maintenance Menu when finished.
Rack Price Code Updates
Rack Codes give the ability to update multiple Price Codes at one time by using the Update Rack Pricing utility within Energy Force. Additionally, if contract pricing fluctuates, use the Rack Code utility to update contract pricing so it will communicate to EnergyTrack handheld programs.
The Rack Code must first be set up in the Rack Code Maintenance table before it can be applied to a Price Code. To access the table, go to Main Menu / Supervisor Menu / Maintenance Menu / Maintenance Tables / Rack Code.

- Select Edit/Create and choose Continue.
- Enter the Division Number (Division 1), Rack Code, Description, and Price . This will be the starting price of the Price Code to which the Rack is tied.
- Select Save and press Esc to go back to the Maintenance Menu.
- Select the Rack Code file once more and choose Copy in the Mode section.
- Enter Division 1 as the Division to copy and enter the Starting and Ending Locations to copy the Rack Codes.
- The program will process to copy pricing information and return to the Maintenance Menu when finished.
Apply Rack Codes to a Price Code for Automatic Updates
- Select the Price Code in the Price Maintenance table.
- Enter the Rack Code in the Rack Code column. The Description will automatically display based on what was entered in the Rack Code Maintenance table.
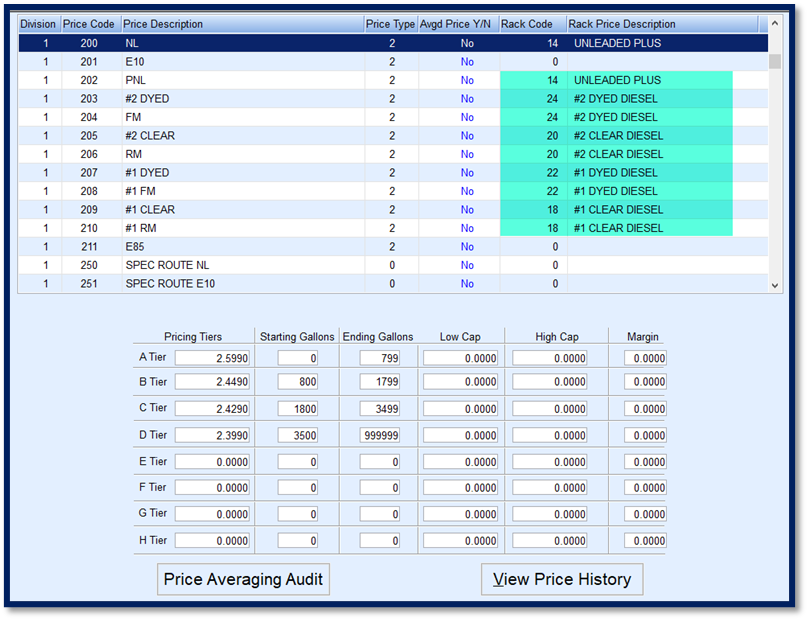
- Select Save when finished.
- Choose the Price Maintenance table again and choose Copy.
- Enter Division 1 as the Division to copy and enter the Starting and Ending Locations to copy pricing (only if the prices for those locations are the same).
- If pricing is different for a location compared to what is entered in Division 1, manually update the Rack Codes for those Divisions.
- The program will process to copy pricing information and return to the Maintenance Menu when finished.
Rack Code Utility
To update all pricing tied to a Rack Code, go to Main Menu / Supervisor / Processes / Utility Menu / Update Rack Pricing.

- Select the Division. If the Rack Update is to apply to all Divisions/Locations, leave as 0.
- Enter the Rack Code. If the Price Update is to apply to all Rack Codes, leave as 0.
- Choose to Increase or Decrease by Dollars or Percent.
- Enter the Dollar or Percent amount to increase or decrease. After tabbing out of this field, the New Price area will populate.
Note: The price for Current Rack Price and New Price may not reflect accurate pricing for each Price Code. These fields have no bearing on the prices in the actual Price tables. - Select Process. This will update all prices associated with the Rack Code automatically.
- Exit the program and return the to the Price Maintenance files to verify prices updated accurately.