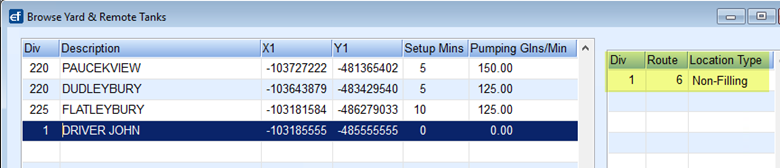Yard and Remote Tanks GPS

- Each Yard/Storage or non-filling location (drivers home) needs listed by Division with a description.
- X1 and Y1 coordinates both need to display a negative sign (-) in front of the coordinate.
- The coordinate needs to be 9 characters long except where longitude has 3 digits to the left of the decimal; then it requires 10 characters.
- Setup Mins indicate the time required by drivers to hook/unhook the hose from the truck. For a non-filling location (drivers home) this will be 0.
- Pumping Glns/Min are the pumping speeds from the storage tank into the truck. For a non-filling location (drivers home) this will be 0.
- The table to the right will list the Division and Routes that will utilize the storage facility with a Y (Yard) indicating the start and end of a shift, an N (non-filling) to indicate the start of the first run (usually a drivers home) or a T (Tank) to indicate a filling option during the shift.
- Each route must have one Yard but can have multiple refilling locations (T).
Customer/Delivery Type Matrix

- Load from Tank File is only run during the implementation of the OptimizerPlus+ and should NOT be selected. When this program is run, it will populate all combinations of customer and delivery type that exist in the tank table for active tanks. However, the Optigistics Tank Type and SummerFill Tank Type will not be populated.
- The Optigistics Tank Type will be one of the following:
- C – Call-In
- A – Auto Fill
- J – Julian Schedule
- The assignment of these tank types will let the OptimizerPlus+ know which scheduling parameters to follow when building route schedules.
- To add a new combination, use Ctrl+M, arrow down to a new line, and add the new information.
- SummerFill Tank Type is used for Summer Fill scheduling. The letter S will need entered for all auto schedule combinations that would receive a Summer Fill. If using a Customer Type that gets a Summer Fill paired with a Delivery Type of Will Call (Call-In), enter an S for that Call-In entry.
Note: All other Will Call and Julian Delivery Types will export for a delivery when an active call-in order is entered, or a Julian Schedule is due.
Weather Predictions

- This table is populated automatically when the Software Degree Day runs during the Automated Task process.
- Seven days of predictions are required for each active Division/Region. This count is including the current date.
Climate Parameters

- This information is provided by Optigistics during the OptimizerPlus+ implementation and will not be modified unless at the time of a rebalance.
- These values are specified by Division/Route and will indicate the gallon volume that the Optimizer is told can handle during an average day/week.
- When the value is exceeded, there is a notification on the daily Route Stats email.
Optigistics Parameters

- The values in this table should not be touched except for the EmailTo line.
- The EmailTo line will list the email address(es) that will be sent the daily Route Stats email. To edit this entry, use Ctrl+M, select in the ParameterLongChar field in the EmailTo line and add or delete email addresses accordingly.
Routes to Schedule

- All optimized routes must be in this table for the OptimizerPlus+ to build tank schedules.
- To make an entry or modification, use Ctrl+M.
- When entering the Truck and Driver, it is recommended to use F5 and select from the maintenance box.
- Max Truck Refills defines the maximum number of Runs the OptimizerPlus+ can schedule for that truck. This value must be greater than the Target Refill value for the truck in the Browse Truck Extensions.
- Target and Limit Thresholds are in decimal form. For a delivery window of 20% - 30%, the Target Threshold is .30 and the Limit Threshold is .20.
- Schedule This Route is checked for each active route in the table.
- Start Loc is used if the route is starting at a non-filling location such as a driver's home. It is recommended to use F5 and select from the Maintenance box. If the Start Loc is not a non-filling location then leave as 0.
Setting OptimizerPlus+ to use a Non-Filling Location as Starting Location
OptimizerPlus+ can be set to start at a non-filling location such as a driver’s home on the first run of the day.
- Navigate to Supervisor Menu / Maintenance Menu / Optimizer Maintenance / Yard and Remote Tanks GPS.
- Select Create to add an entry for the non-filling location.
Example: Description – Driver's home. - Tab to enter the coordinates of the driver's home.
- The Setup Mins and Pumping Glns/Min should be set as 0.
- Tab to enter the Div and Route this entry is for and set the Location Type to Non-filling.
- Save and close the Yard and Remote Tanks GPS window.
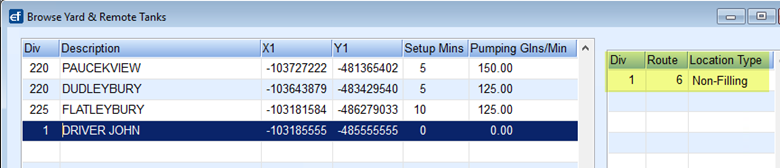
- Next, select Routes to Schedule.
- Hold Ctrl + M to change to Modify mode and double click or use F5 to select the Non-Filling Start Location Name. If the Start Location for a route is the yard, the Start Loc field should remain set to 0.

Browse Driver Extensions

- There must be an entry for each driver and truck assigned to an active OptimizerPlus+ route listed in the Routes to Schedule table.
- The table can be modified using Ctrl+M.
- For location-based data setup, the drivers can be entered in Division 1.
- The Driver Type is hourly with all lower-case characters.
- Pay Rate is not a value that is in use but an entry must exist. It is recommended to use a standard default value across all drivers.
- Target and Max Hours indicate to the OptimizerPlus+ the desired duration of the schedule while also indicating the maximum limit that it can schedule. The OptimizerPlus+ will not build a schedule surpassing the Max Hours limit. The time includes drive time leaving the Yard, setup and pump time at the customer tanks, setup and refill time at the Storage Tanks, and all drive time in between.
- Truck and Truck Division must match what is listed in the Routes to Schedule table.
- No action is needed for the RRN field.
Browse Truck Extensions

- There must be an entry for each truck assigned to an active OptimizerPlus+ route listed in the Routes to Schedule table.
- The table can be modified using Ctrl+M.
- Starting Fill Perc will be 0.00.
- Gallons Per Minute is the pumping speed of gallons from the truck to customer tanks.
- Max Fill Per is the level the truck is loaded to at each fill in decimal form. For example, if the truck is filled to 80%, the value set on the truck will be .80.
- The Number of Drivers is 1.
- Target Refills defines the number of Runs the OptimizerPlus+ will consider ideal for that truck. This value must be lower than the value in the Routes to Schedule table which defines the Max Truck Refills limit.
- Dollars Per Mile, Truck Tank Size, and Average Speed values are entered per truck.
- The Posting Division for the truck is the Division.
- Truck Tank Type is P.
- No action is needed for the RRN field.
Schedule Log

This table will show schedule information for current and historical schedules.
Modifications to Driver/Truck Settings
Driver Changes
Update Driver Hours
- Table – Browse Driver Extensions
- Ctrl+M to modify Target and Max Hours fields
Move Driver Route Assignment
- Table – Driver Maintenance
- Verify/Add driver to Energy Force Driver Maintenance
- Table – Browse Driver Extensions
- Verify/Add driver with all fields completed
- Table – Routes to Schedule
- Ctrl+M to modify the Div/Driver Assigned fields
Truck Changes
Update Truck Division
- Table – Browse Truck Extensions
- Modify the Division field for the truck entry
- Table – Browse Driver Extensions
- Modify the Truck Division for the Truck
- Table – Routes to Schedule
- Modify the Div/Truck Assigned field
Move Truck to New Route/New Driver
- Table – Routes to Schedule
- Table – Driver Extensions
Modify Truck Refill Limit
- Table – Browse Truck Extensions
- Table – Routes to Schedule
Modify Truck Information
- Table – Browse Truck Extensions
- Gallons Per Minute
- Max Fill Perc
- Dollars Per Mile
- Average Speed
Route Changes
Modify Route Yard
- Table – Yard and Remote Tanks GPS
Important Considerations
- The Route/Driver/Truck relationship must match between the Routes to Schedule, Browse Driver Extensions, and Browse Truck Extensions tables.



- There can only be one Yard assigned to a Route and there must be a Yard assigned to a Route.
- Customer/Delivery Type Matrix must have the Optigistics Tank Type of A, J, or C populated.
- A driver’s hours must be between 4 - 18.
- All percentages are entered in decimal form in every OptimizerPlus+ Maintenance table.