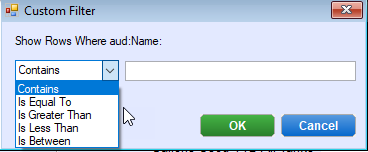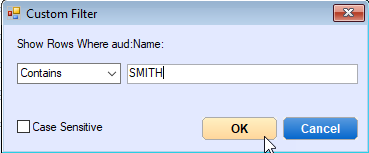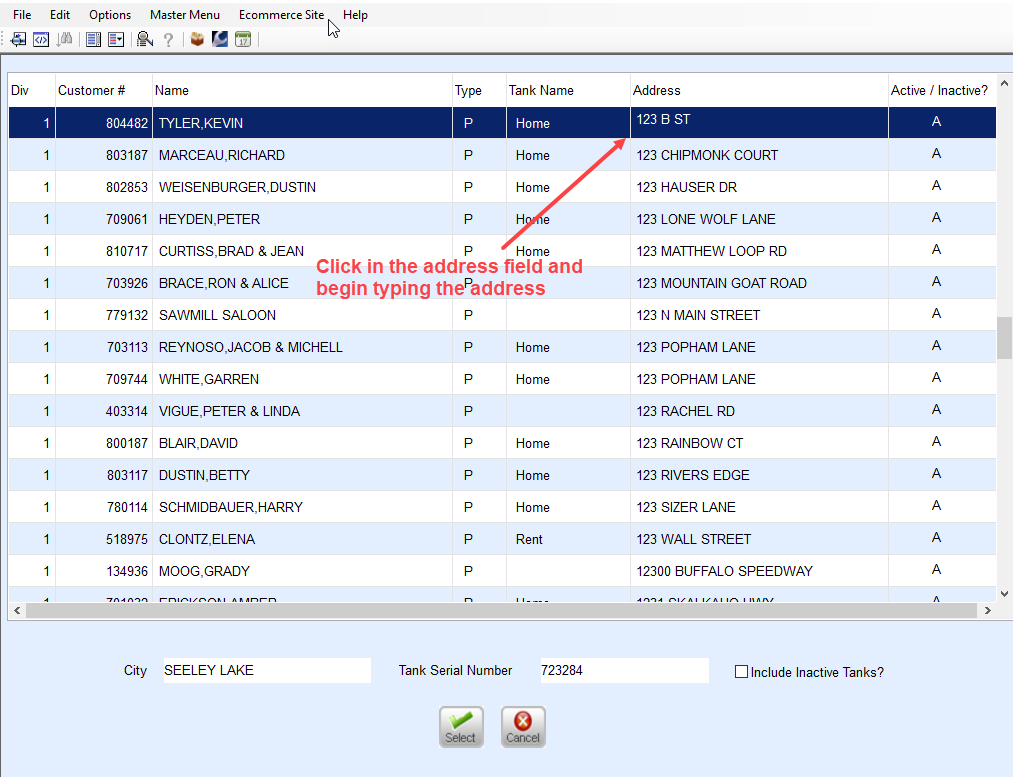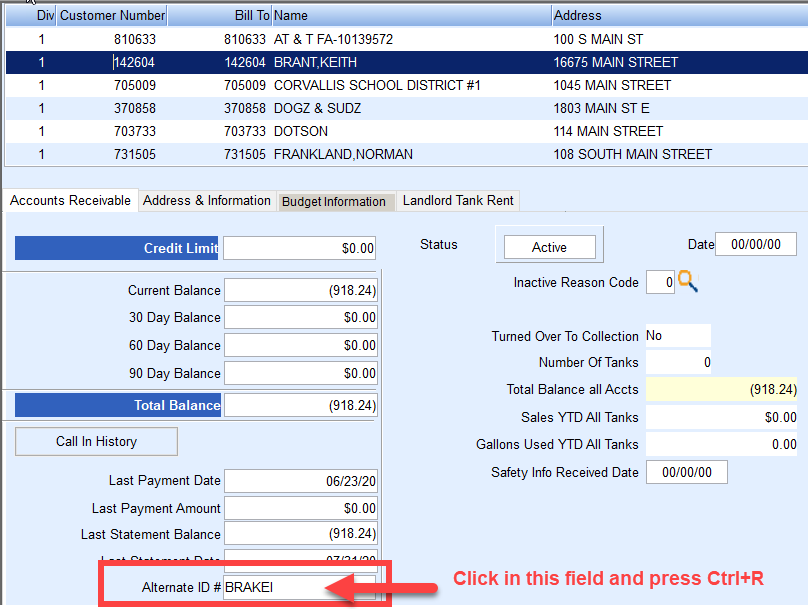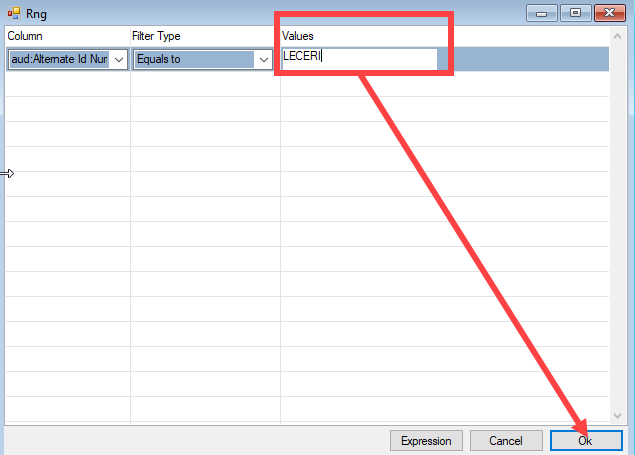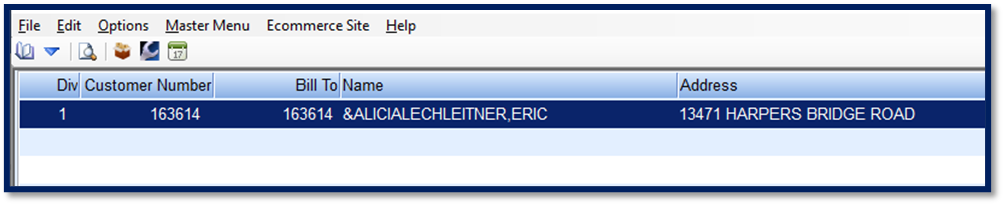There are multiple ways to search for items in Energy Force. This article focuses on how to search for items on the Customer Maintenance screen. The search methods defined will work in any searchable field within Energy Force.
Search by Account Number or Bill To

- Select directly in a field under the column header titled Customer Number.
- Begin typing the customer number. The system will begin to filter based on the numbers entered.
- If an error is made when entering the account number, press the Down Arrow key or choose the next line to begin again.
- If searching by Bill To, select in the Bill To column and follow steps 2 and 3.
Search by Name
There are different methods that can be used to search for a customer by name.

The standard method to search for a customer is to search by Last Name, First Name or begin typing the first name of the business.
- Select directly in a field under the column header titled Name.
- Begin typing the last name of the customer or the first name of the business account. The system will begin to filter based on the characters being entered.
- If an error is made when entering the account number, press the Down Arrow key or choose the next Name to begin again.
If searching by name and Last Name, First Name does not produce desired results, an alternative method for searching can be utilized based on column filters.
Search by Column Header Filters

- Hover over the column header. By doing so, a small arrow will appear on the right side of the header.
- Select the Blue Arrow. A drop-down list will display.
- Select Custom Filter.
- The Customer Filter screen defaults to Contains. This means the program will bring back any account that contains the name entered.
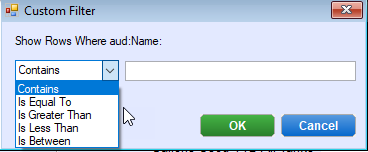
- Contains – Any account with the search word that has been entered will display (recommended).
- Is Equal To – Results specific to what is entered display.
- Is Greater Than – Search for values greater than what is entered.
- Is Less Than – Search for values less than what is entered.
- Is Between – Enter Starting and Ending Value and the system will bring back results.
- Type in the last name of the customer or name of the business and select OK.
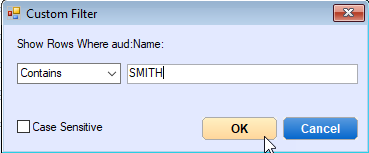
- The Customer Maintenance screen will now only display accounts matching the entry made, narrowing the list down for selection.

- To turn off the filter, hover over the column header and select the Blue Arrow again. Uncheck the Filter method. This will return to all customer accounts in Energy Force.
- Exiting the Customer Maintenance screen and reopening will also turn the filter method off.
Search by Address or Phone Number
When searching by a billing address or phone number, it is important to note that the system requires specific information to be entered. This means the phone number needs to be entered with an area code and addresses require house numbers.
- Select in the field under the Address or Phone column header.
- Begin typing the address or phone number.
- The system will begin to filter automatically to display the account information entered.
If searching by an address or phone number does not produce the desired results, an alternative method for searching can be utilized based on filters as described above.

Using the filter method will allow searching without requiring a house number or specific information.
Search by Delivery Address
The ability to search by a customer delivery address rather than billing address also exists within the Customer Maintenance screen.
- Select Tank Address located at the bottom of the screen.

- Select in the Address field and begin typing the delivery address.
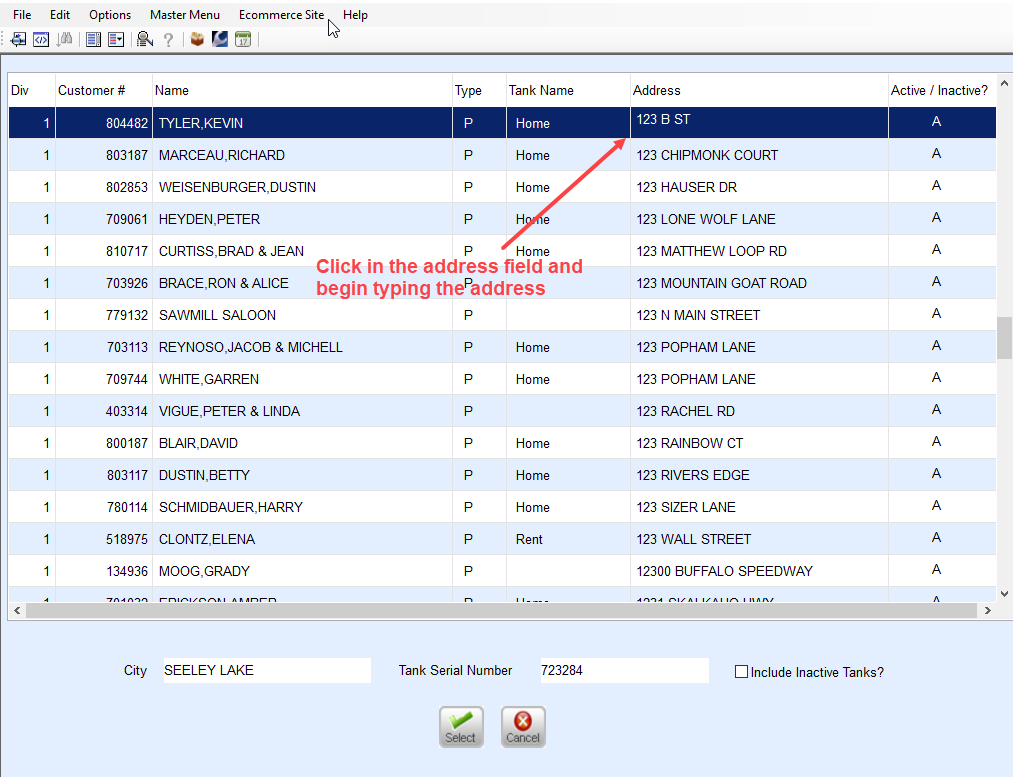
- Once the address is located, choose Select. This will return to the customer account on the Customer Maintenance screen.
- Search filters can also be applied in this program. Please refer to the Search By Column Header Filters section above.
Search by Alternate ID
In some instances, the customer will have an Alternate ID that can be utilized to find an account. The Alternate ID is located in the lower section of the Accounts Receivable tab.
- Select in the Alternate ID field and press Ctrl+R on the keyboard. The Range selection option will appear and defaults to look for Alternate ID field values that are Equal To the Values entered.
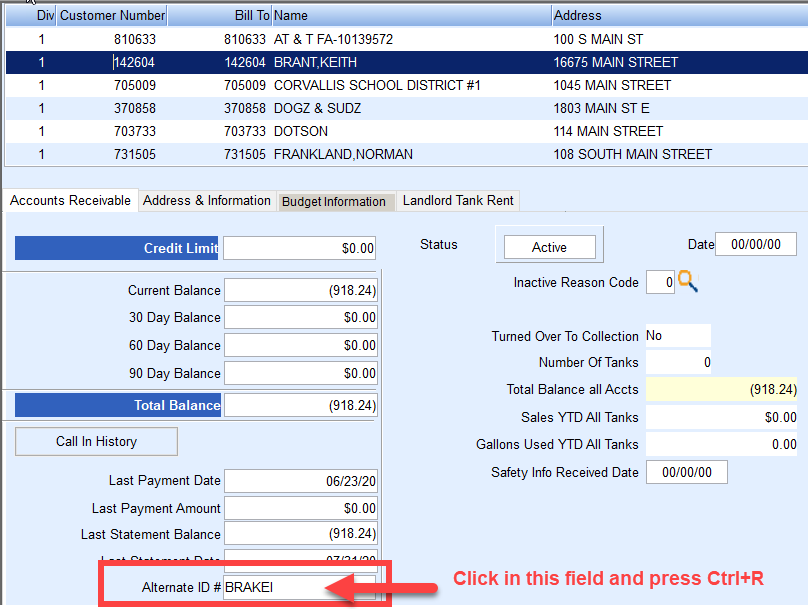
- The column range is based on where the cursor currently resides. Select the Drop-Down Arrow under Column to modify to a different area of the program as needed.
- Enter the Alternate ID and select OK.
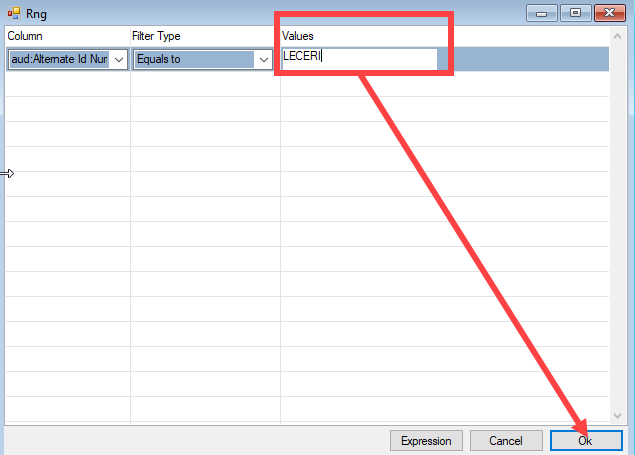
- The system will filter to display the account specified.
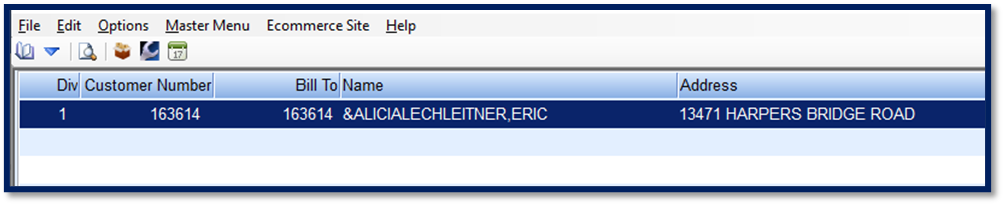
- To exit the search, close the Customer Maintenance screen and reopen.