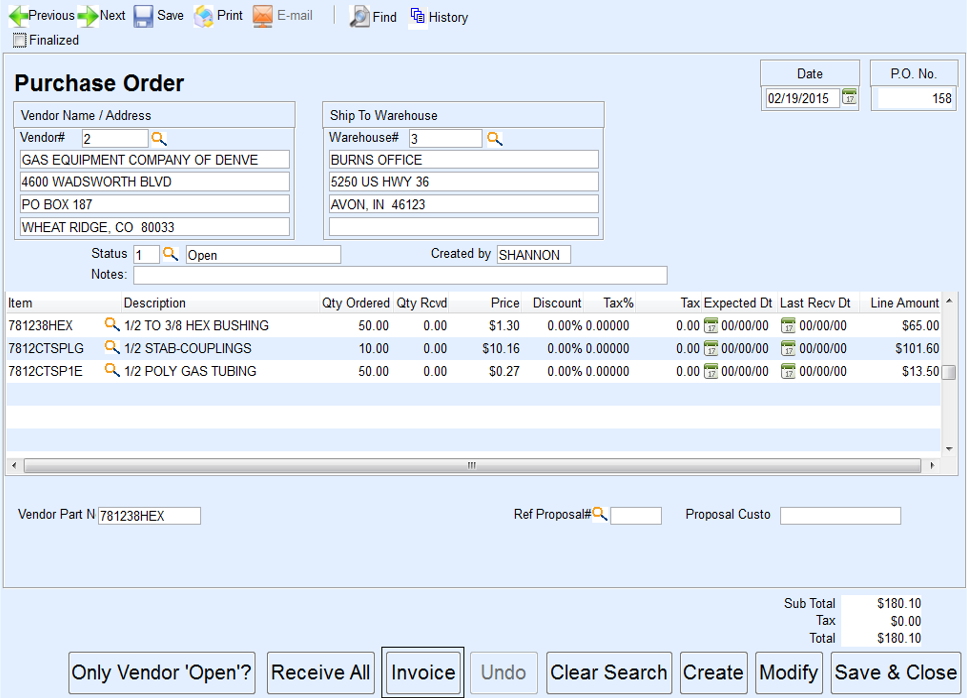- From the EnergyService menu, select Purchase Orders.
- Choose Create.
- Press F5 in the Vendor#, Warehouse#, and Status fields to select from the lists. The Status automatically defaults to Open.
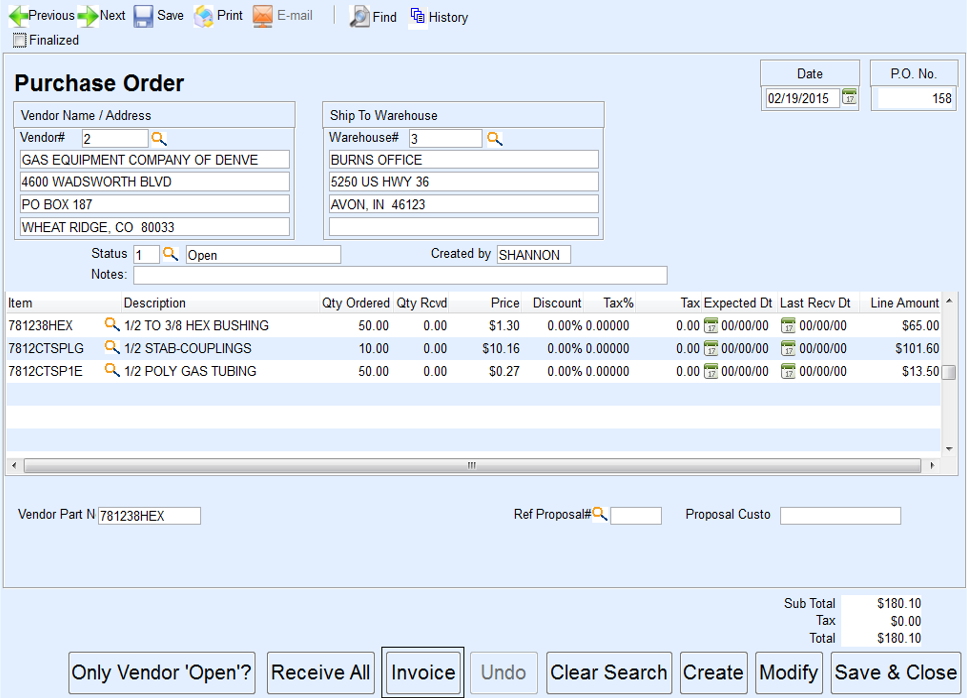
- Enter Notes if desired.
- Press F5 in the Item field to check the appropriate item(s) and choose Select.
- Enter Qty Ordered and press Tab.
- If some items have already been received, enter the amount in the Qty Rcvd column. This will change the PO to display as Partial Received. Otherwise, leave as 0.00.
- If the PO is tied to a specific proposal for a customer, press F5 in the Ref Proposal# field under the grid to choose from the list.
- The Price should automatically default to the price set up in inventory. Modify if necessary and press Tab.
- Enter the Tax% if applicable.
- Enter the Expected Dt if an ETA is available for the item or leave blank.
- Enter the Last Recv Dt if any of the items have already been received. Otherwise, leave blank.
- The Line Amount will automatically calculate as will the sales tax if a Tax% was entered.
- Press Ctrl+Q to save or select Save & Close.
- To print the Purchase Order, select Print located on the top left of the screen.
- Return to the Purchase Order at any time to modify unless the PO has been received.