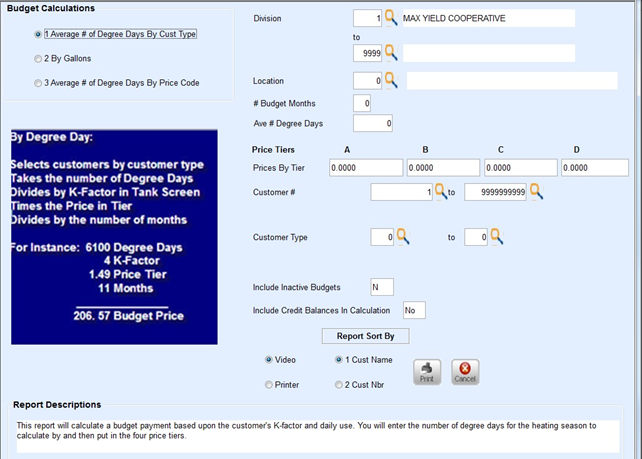The Budget Report Menu gives the ability to manage all Budget customers and calculate new values for the budget season based on Previous Gallons, Average Degree Days by Customer Type, or Average Degree Days by Price Code.
The Budget Menu can be found at Main Menu / Reports Menu / Budget Reports.
Clear Budget Season Files
- Perform a system backup.
- From the Master Menu, select Year End Menu.
- Choose Year End Budget Clear.
- On the Budget Year End Clear window, enter the Division to clear budget season files for or select F5 to select the Division from the list. Leave this as 0 to clear all Divisions.
- In the End Period field, enter the budget period end to clear budget season files for or leave as 0 to clear all periods.
- Choose Process.
- Close the Budget Year End Clear window and select Previous Menu.
Average Number of Degree Days by Customer Type
- From the Master Menu, select Report Menu.
- Choose Budget Reports.
- Select Budget Calculations.
- On the Budget Calculate Report Menu window, select Average # of Degree Days By Cust Type.
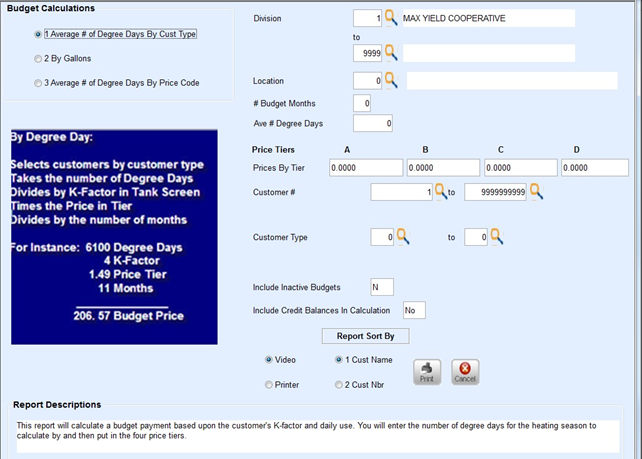
- Enter the Division range or press F5 to select the Division from the list.
- Enter the # Budget Months for the budget plan.
- In the Ave # Degree Days field, enter the number of degree days to divide by the K-Factor.
- Enter all tier level prices used in the Prices By Tier fields.
- Enter the Customer # range or press F5 to select from the list.
- Enter the Customer Type range.
- In the Include Credit Balances In Calculation field, enter Y to include a customer's credit balance in their calculation. This will lower the monthly budget amount. Enter N to not lower the monthly budget amount.
- Select Printer.
- Choose Print.
- On the Print window, choose Print.
- Close the Budget Calculate Report Menu window, choose Previous Menu, then choose Previous Menu again.
Average Number of Degree Days by Price Code
- From the Master Menu, select Report Menu.
- Choose Budget Reports.
- Select Budget Calculations.
- On the Budget Calculate Report Menu window, select Average # of Degree Days By Price Code.
- Enter the Division range or press F5 to select the Division from the list.
- Enter the # Budget Months for the budget plan.
- In the Ave # Degree Days field, enter the number of degree days to divide by the K-Factor.
- Enter all tier level prices used in the Prices By Tier fields.
- Enter the Customer # range or press F5 to select from the list.
- Enter the Price Code range.
- In the Include Credit Balances In Calculation field, enter Y to include a customer's credit balance in their calculation. This will lower the monthly budget amount. Enter N to not lower the monthly budget amount.
- Select Printer.
- Choose Print.
- On the Print window, choose Print.
- Close the Budget Calculate Report Menu window, choose Previous Menu, then choose Previous Menu again.
Budget Payment by Gallons
- From the Master Menu, select Report Menu.
- Choose Budget Reports.
- Select Budget Calculations.
- On the Budget Calculate Report Menu window, select By Gallons.
- Enter the Division range or press F5 to select the Division from the list.

- Enter the # Budget Months for the budget plan.
- Enter all tier level prices used in the Prices By Tier fields.
- Enter the Customer # range or press F5 to select from the list.
- In the History Date field, enter the historical date range.
- Enter the Customer Type range.
- In the Include Credit Balances In Calculation field, enter Y to include a customer's credit balance in their calculation. This will lower the monthly budget amount. Enter N to not lower the monthly budget amount.
- Select Printer.
- Choose Print.
- On the Print window, choose Print.
- Close the Budget Calculate Report Menu window, choose Previous Menu, then choose Previous Menu again.
Changes to New Budget amounts can be modified by pressing Ctrl+M to modify. To remove a budget customer, press F3 and confirm to delete.

Change Budget Temporary File
- From the Master Menu, select Report Menu.
- Choose Budget Reports.
- Select Edit Budget Temp.
- On the Edit Budget Temp File window, select the Customer # to change and press Ctrl+M.
- Enter the new monthly payment amount in the New Budget field. Do not enter the decimal point.
- Press Ctrl+Q.
Convert Budget Temporary File into ASCII File
- From the Master Menu, select Report Menu.
- Choose Budget Reports.
- Select Budget Temp To Word Proc.
- On the Budget Ascii Filename window, enter Budget.rec in the Filename field.
- Select Process.