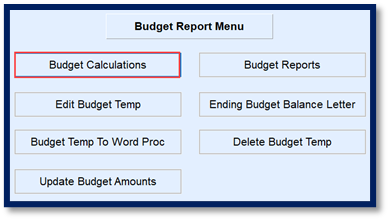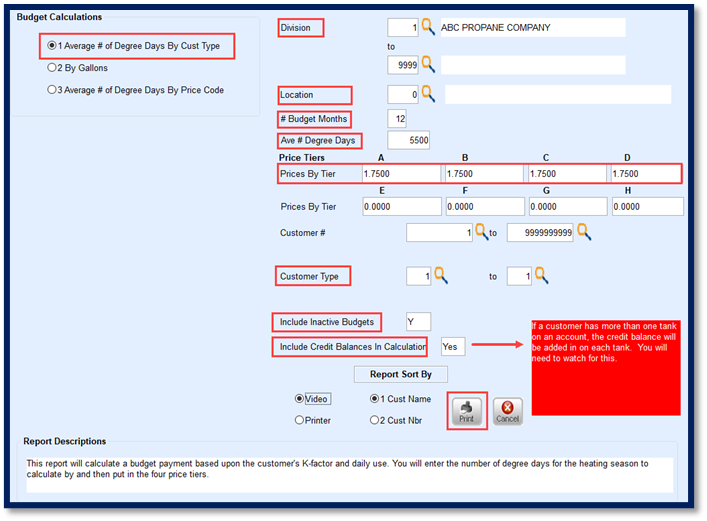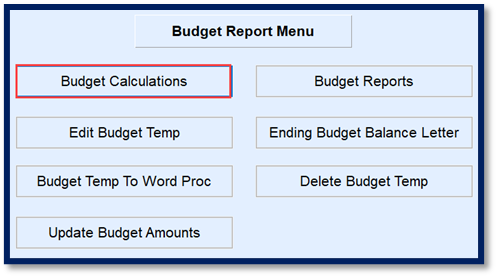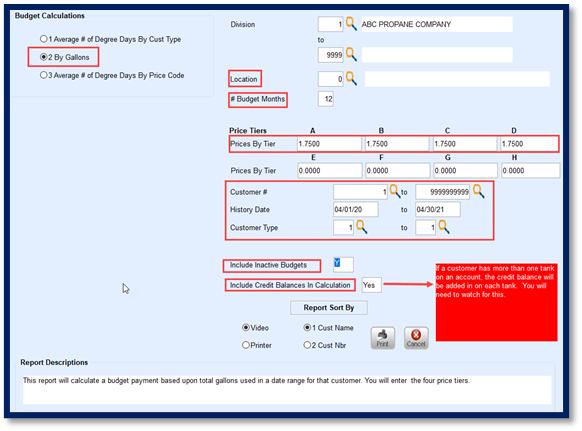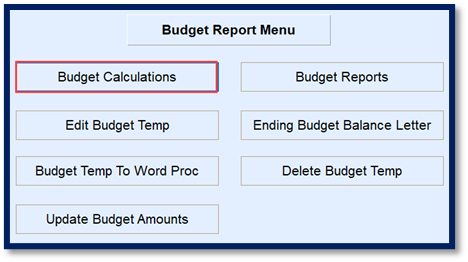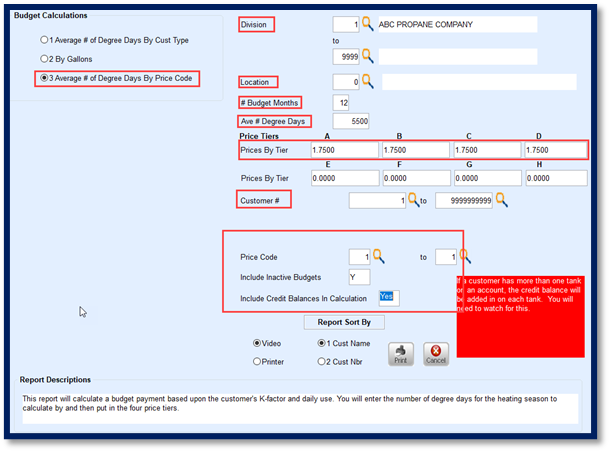The following steps need to be performed prior to executing the Budget Calculation routines:
Delete Budget Temp
When the Budget Calculations program is processed, it communicates suggested monthly payment amounts to the Edit Budget Temp module. The Edit Budget Temp module gives the ability to review, modify, and remove payments as necessary before committing a finalized payment amount to the customer accounts. The temp file should be deleted prior to processing Budget Calculations to avoid duplicate entries.

Steps to Delete Budget Temp
- Select Delete Budget Temp. The system will automatically process and remain on the Budget Report Menu.
- Select Edit Budget Temp and verify there are no previous calculations present in the file.
- Press ESC to return to the Budget Report Menu.
Budget Calculations
There are three options for processing budget payment calculations. Each time Budget Calculations are processed, a report will display to indicate the Current Budget Payment and the New Budget Payment. This information also writes to the Edit Budget Temp program.

- Average # of Degree Days by Customer Type – This allows for entry of annual degree days and for a specific customer type.
- By Gallons – This is based on number of gallons delivered to a customer account/tank based on a history date range.
- Average # of Degree Days by Price Code – This is the Annual degree days for tanks associated to specific price codes.

Budget Calculation Type 1 – Average # of Degree Days
- Select Budget Calculation located on the Budget Report Menu screen.
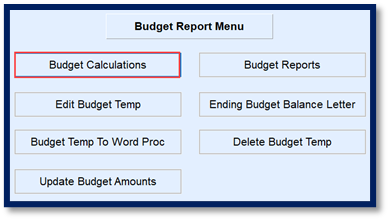
- Select Average # of Degree Days by Cust Type.
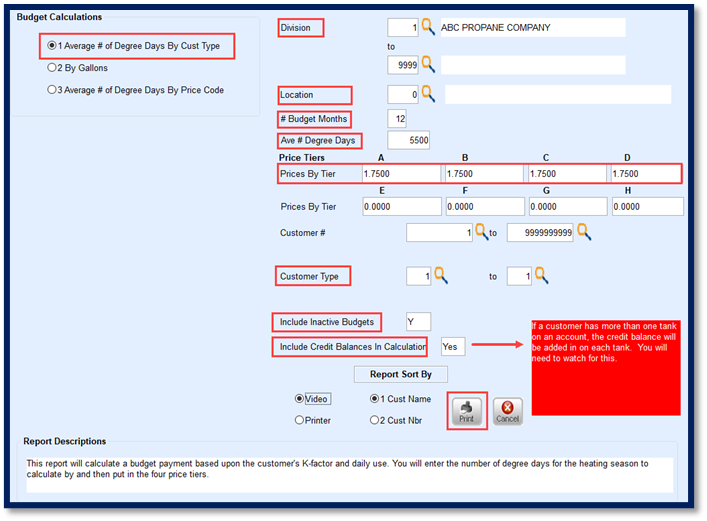
- Enter the Division for Budget Processing. Independently owned companies may choose to process one division at a time or leave the Division range open to process all.
- Enter the tank Location for processing if Location Codes are validated on the Tank Info screen. Leave as 0 for all.
- Enter the number of months the budgets will be active in the # Budget Months field. Energy Force allows for up to 15 months.
- Enter the Ave # Degree Days for the degree day regions.
- This value should typically be based on the national average for your area. However, keep in mind that degree day totals can vary from year to year based on the previous heating season.
- Example: 2020 may have been an extremely cold winter due to a polar vortex and abnormal for a standard winter in your area. It is not advisable to utilize the number of degree days that occurred during this time period. The system will base payments on the abnormally frigid temperatures and may cause credit balances at the end of the budget season.
- This value should typically be based on the national average for your area. However, keep in mind that degree day totals can vary from year to year based on the previous heating season.
- Enter the price per gallon that will be utilized for budget customers in the Prices by Tier fields. Make certain to enter a value in each Price Tier currently being utilized in Energy Force.
- Leave the defaulted value of 1 – 9999999999 for all customers in the Customer # fields. Otherwise, enter a specific customer range if desired.
- Enter the Customer Type range for processing.
- The Include Inactive Budgets setting is typically set to N so the program will only process for current budget accounts.
- If the Budget Calculation routine has never been used before, a Y can be entered in this field. The system will calculate a budget on every account based on the parameters entered. This will build the initial budget database for all customers. The Edit Budget Temp program will give the ability to remove accounts and modify payments as necessary.
- Enter Yes in the Include Credit Balances in Calculator field if Energy Force should include the customer’s current credit balance (should one exist).
Note: If the customer has more than one tank, be mindful that the same credit will apply to all tanks. The payment amount will need to be adjusted in the Edit Budget Temp program. - Select Print. The program will begin processing and display a report of customers with budget payment amounts.
- Review the report and continue to the Edit Budget Temp article.
Budget Calculation Type 2 – By Gallons
Budget Calculation type 2 is based on gallons and a date range.
- Select Budget Calculations located on the Budget Report Menu screen.
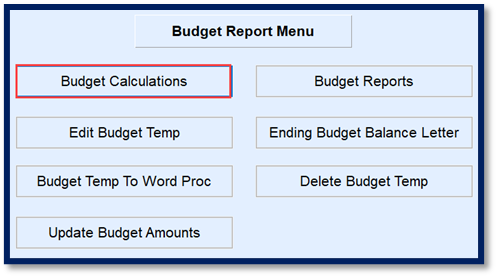
- Choose By Gallons.
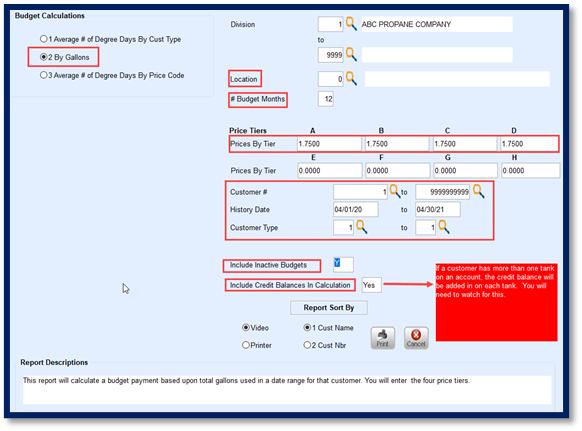
- Enter the Division for Budget Processing. Independently owned companies may choose to process one division at a time or leave the Division range open to process all.
- Enter the tank Location for processing if Location Codes are validated on the Tank Info screen. Leave as 0 for all.
- Enter the number of months the budgets will be active in the # Budget Months field. Energy Force allows for up to 15 months.
- Enter the price per gallon that will be utilized for budget customers in the Prices by Tier fields. Make certain to enter a value in each Price Tier currently being utilized in Energy Force.
- Leave the defaulted value of 1 – 9999999999 for all customers in the Customer # fields. Otherwise, enter a specific customer range if desired.
- Enter the History Date Range. When the system processes, it will review the Customer History Inquiry screen to determine the number of gallons delivered during this time period.
- The number of gallons * price will then be divided by the # Budget Months to determine budget payment amount.
- If Include Credit Balances in Calculation is set to Yes, this will also be taken into consideration for the monthly payment due.
- Enter the Customer Type range for processing. If left blank, all customer types will process.
- The Include Inactive Budgets setting is typically set to N so the program will only process for current budget accounts.
- If the Budget Calculation routine has never been used before, a Y can be entered in this field. The system will calculate a budget on every account based on the parameters entered. This will build the initial budget database for all customers. The Edit Budget Temp program will give the ability to remove accounts and modify payments as necessary.
- Enter Yes in the Include Credit Balances in Calculator field if Energy Force should include the customer’s current credit balance (should one exist).
Note: If the customer has more than one tank, be mindful that the same credit will apply to all tanks. The payment amount will need to be adjusted in the Edit Budget Temp program. - Select Print. The program will begin processing and display a report of customers with budget payment amounts.
- Review the report and continue to the Edit Budget Temp article.
Budget Calculation Type 3 - Average # of Degree Days by Price Code
This option is essentially the same as Budget Calculation 1. However, this is based on the Price Code tied to the customer tank rather than the Customer Type code.
- Select Budget Calculation on the Budget Report Menu screen.
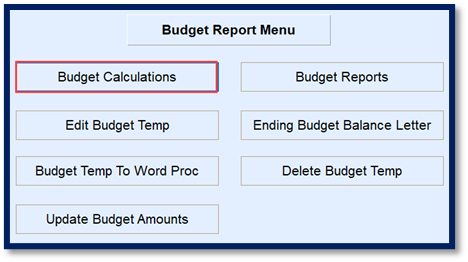
- Choose Average # of Degree Days By Price Code.
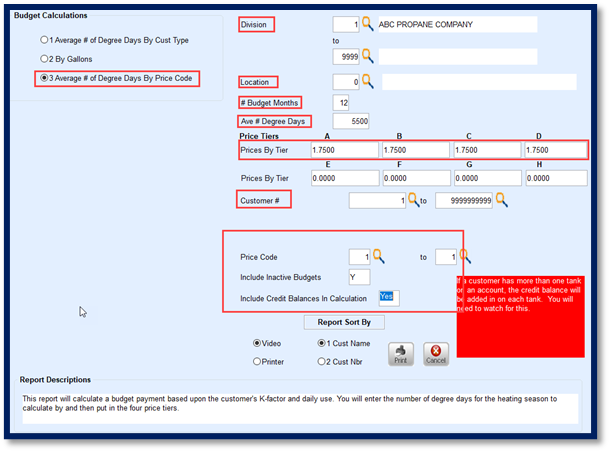
- Enter the Division for Budget Processing. Independently owned companies may choose to process one division at a time or leave the Division range open to process all.
- Enter the tank Location for processing if Location Codes are validated on the Tank Info screen. Leave as 0 for all.
- Enter the number of months the budgets will be active in the # Budget Months field. Energy Force allows for up to 15 months.
- Enter the Ave # Degree Days for the degree day regions.
- This value should typically be based on the national average for your area. However, keep in mind that degree day totals can vary from year to year based on the previous heating season.
- Example: 2020 may have been an extremely cold winter due to a polar vortex and abnormal for a standard winter in your area. It is not advisable to utilize the number of degree days that occurred during this time period. The system will base payments on the abnormally frigid temperatures and may cause credit balances at the end of the budget season.
- This value should typically be based on the national average for your area. However, keep in mind that degree day totals can vary from year to year based on the previous heating season.
- Enter the price per gallon that will be utilized for budget customers in the Prices by Tier fields. Make certain to enter a value in each Price Tier currently being utilized in Energy Force.
- Leave the defaulted value of 1 – 9999999999 for all customers in the Customer # fields. Otherwise, enter a specific customer range if desired.
- Enter the Price Code range for processing.
- Tanks with this Price Code will be the only accounts processed.
- The Include Inactive Budgets setting is typically set to N so the program will only process for current budget accounts.
- If the Budget Calculation routine has never been used before, a Y can be entered in this field. The system will calculate a budget on every account based on the parameters entered. This will build the initial budget database for all customers. The Edit Budget Temp program will give the ability to remove accounts and modify payments as necessary.
- Enter Yes in the Include Credit Balances in Calculator field if Energy Force should include the customer’s current credit balance (should one exist).
Note: If the customer has more than one tank, be mindful that the same credit will apply to all tanks. The payment amount will need to be adjusted in the Edit Budget Temp program. - Select Print. The program will begin processing and display a report of customers with budget payment amounts.
- Review the report and continue to the Edit Budget Temp article.