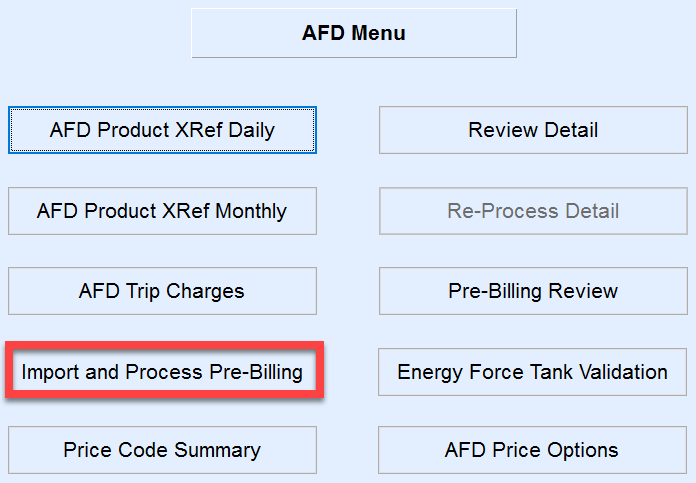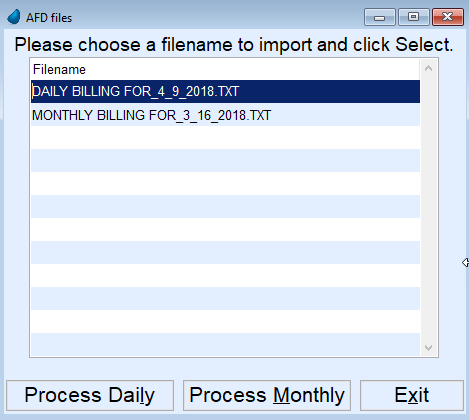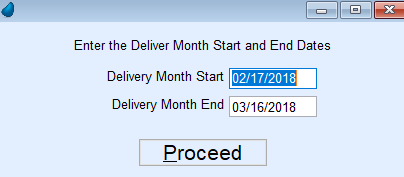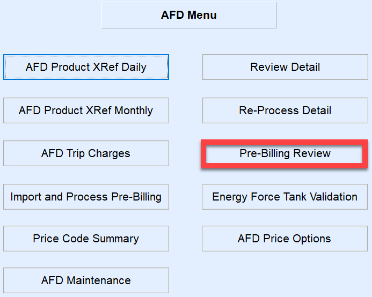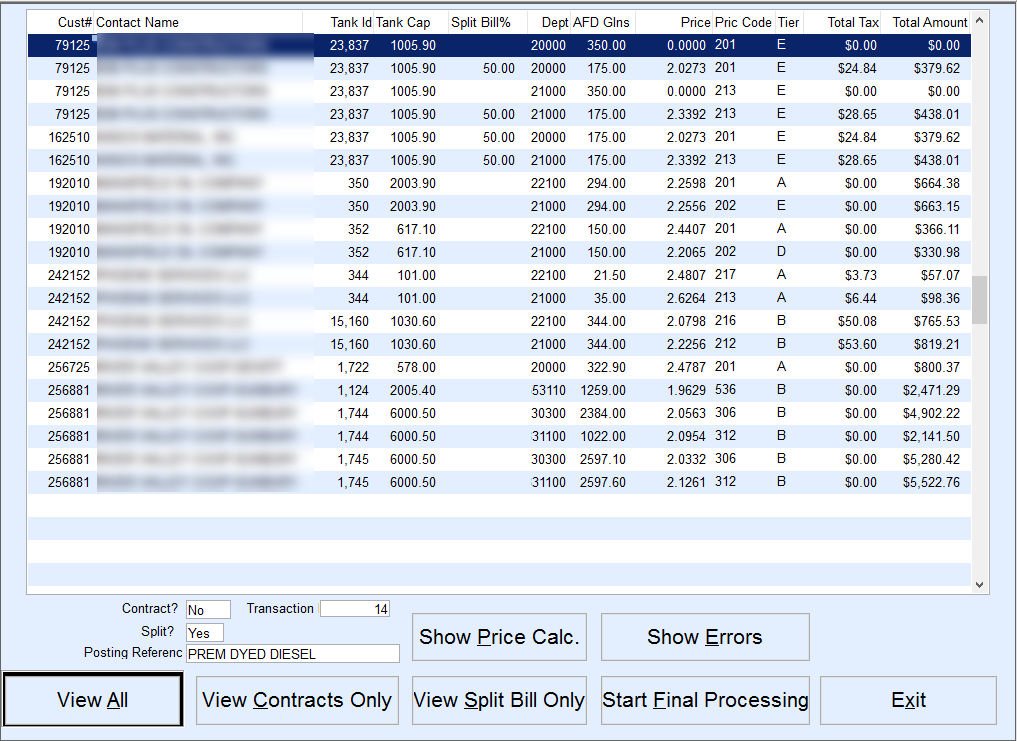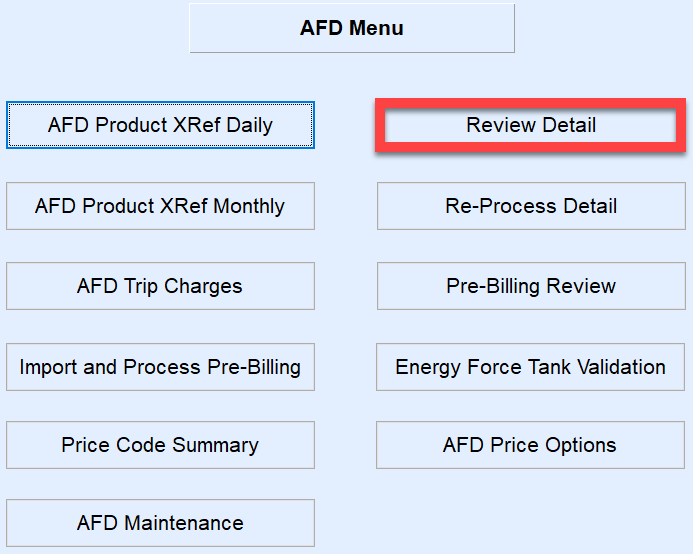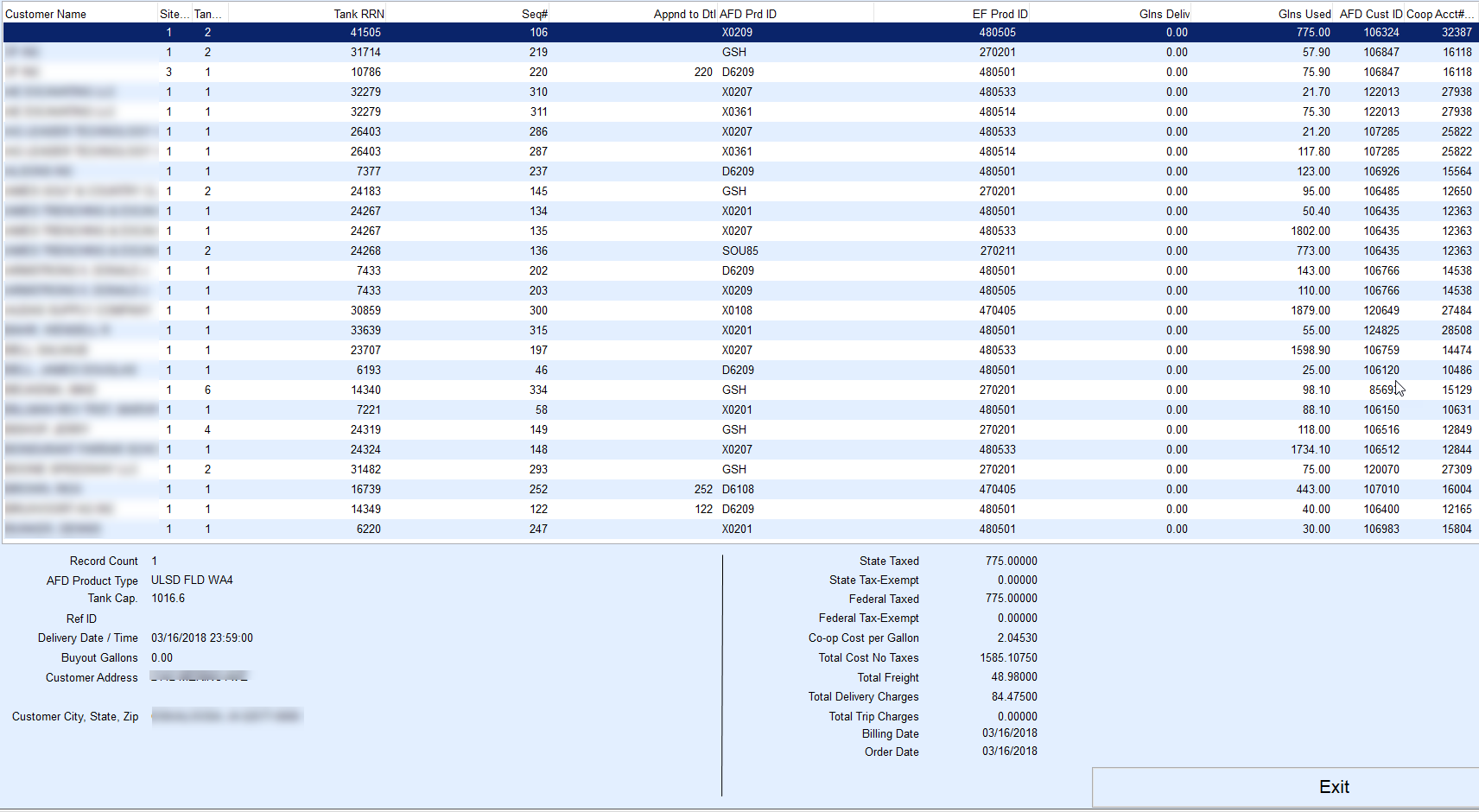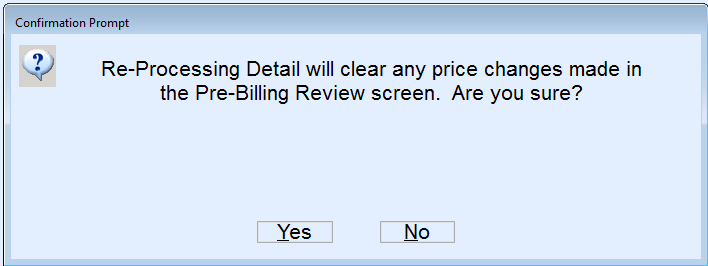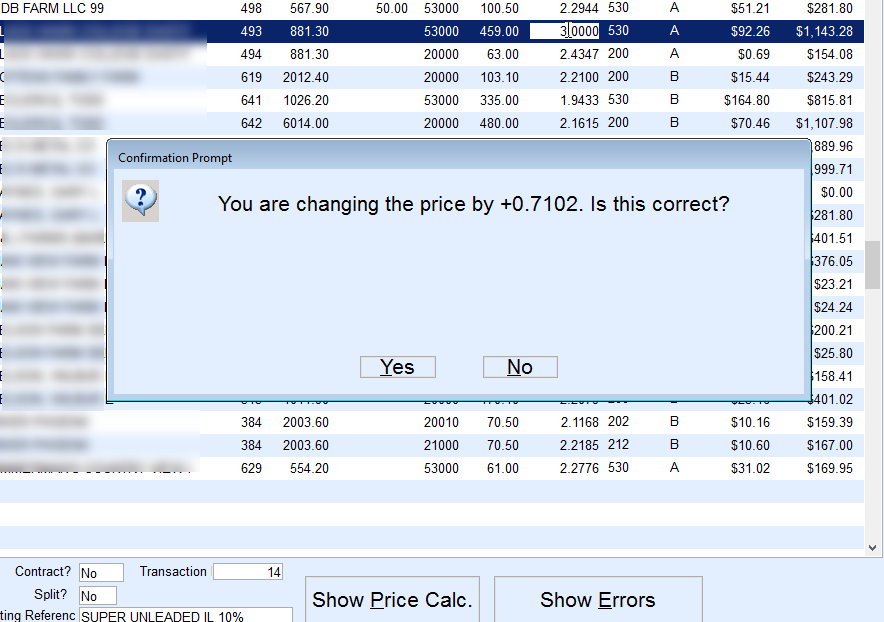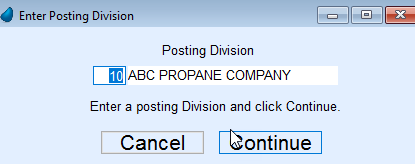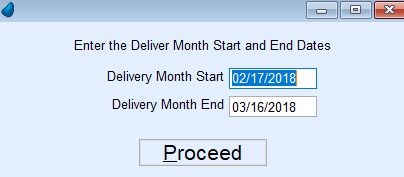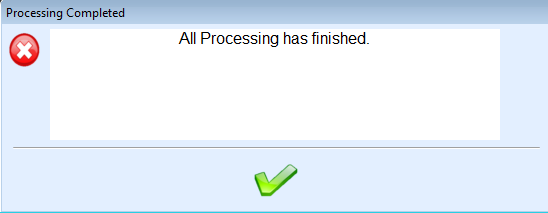Rules for Monthly Processing
Cenex AFD delivers to customer tanks throughout the month. However, at the monthly cutoff date, Cenex AFD calculates gallons consumed based on monthly monitor reads. When the monthly file is imported into Energy Force AFD Processing, tanks are billed for the total gallons used/consumed.


Monthly consumption billing is set for a specific date in Cenex AFD. An example date range for billing is March 17th through April 16th. Each billing month is processed using the same timeframe in the Energy Force AFD billing system.
AFD Price Option 2 billing will use the average price indicated in Position 16 of the Cenex AFD monthly file and will apply price adders and margins from Energy Force rather than calculate an average price.
Additional Notes for AFD Billing
- If there is more than one tank at the same Site ID with the same fuel type (DD, CD, etc), the capacity amounts can be combined to determine the Price Code and Tier.
- For example, if a site has 3 Dyed Diesel tanks that are 1000 gallons each, apply price code 401 D to each tank so that pricing or margins are based on overall capacity.
- This is an optional preference. If choosing to not utilize this option, each tank would have a price code of 401 B for a 1000-gallon tank as the number of gallons delivered will probably never exceed 999.
- Taxing of products and exemptions are based on how the Departments are set up in Energy Force. AFD does not send any taxing or exemption information.
- If the delivery is to a Split Bill tank, each member will be billed separately on the journal created when final processing is performed.
- If the tank holder has a discount on file, the discount will apply to all members.
- If the tank holder has a contract tied to the tank, the tank holder will receive contract pricing. If other members do not have a contract, they will default to the tank holder’s tank price.
- Deliveries to a tank associated with a discount code will receive the discount. However, if the delivery is applied against a contract, the gallons will not be discounted.
- AFD files from Cenex will be located in the \\servername\CTLS93\DD85\AFD\ folder.
- When processed, the AFD.txt file will turn into AFD.txt.bak (backup) file.
- If reprocessing the file is necessary, remove the .bak extension and re-import the file into Energy Force.
Rules for Daily Processing
Daily pricing is based on the date of the call-in order, number of gallons, Cenex AFD Billing Type (Monitored or Non-Monitored), and the Price Code and Tier associated to the customer tank.
Price Option 1 will use the Energy Force Price Maintenance file. Price Option 2 uses the Coop Cost Per Gallon + AFD Adders and Margins.
- Monitored – Pricing is applied based on the date of delivery, not the date of the order.
- Non-Monitored – Pricing is based on the date of the called-in order.
In the following example, the Billing Type (column 22) displays 2 for Non-Monitored. Pricing will be based on the Order Date located in column 23 for AFD Price Option 1. Had this tank been a Billing Type 1 for Monitored, pricing would be based on the date in column 8, which is the Delivery Date.

Additional Notes for AFD Billing
- If there is more than one tank at the same Site ID with the same fuel type (DD, CD, etc), the capacity amounts can be combined to determine the price code and tier.
- For example, if a site has 3 Dyed Diesel tanks that are 1000 gallons each, apply price code 401 D to each tank so that pricing or margins are based on overall capacity.
- This is an optional preference. If choosing to not utilize this option, each tank would have a price code of 401 B for a 1000-gallon tank as the number of gallons delivered will probably never exceed 9999.
- Taxing of products and exemptions are based on how the Departments are set up in Energy Force. AFD does not send any taxing or exemption information.
- If the delivery is to a Split Bill tank, each member will be billed separately on the journal created when final processing is performed.
- If the tank holder has a discount on file, the discount will apply to all members.
- If the tank holder has a contract tied to the tank, the tank holder will receive contract pricing. If other members do not have a contract, they will default to the tank holder’s tank price.
- Deliveries to a tank associated with a discount code will receive the discount. However, if the delivery is applied against a contract, the gallons will not be discounted.
- AFD files from Cenex will be located in the \\servername\CTLS93\DD85\AFD\ folder.
- When processed, the AFD.txt file will turn into AFD.txt.bak (backup) file.
- If reprocessing the file is necessary, remove the .bak extension and re-import the file into Energy Force.
- In the event of a Buyout or Settlement Gallons in the daily import file, a date range will be required upon import into Energy Force AFD Processing.
- In the example below, this is a Buyout or Settlement Gallons line because column 9 is 0 (zero) for gallons delivered.
- The pricing program looks at the tank Price Code and Tier and averages the monthly price and compares it to the current price to determine which rate will apply.

Price Option 2 Processing
- Navigate to Main Menu / Posting Menu / AFD Menu.
- Select Import and Process Pre-Billing.
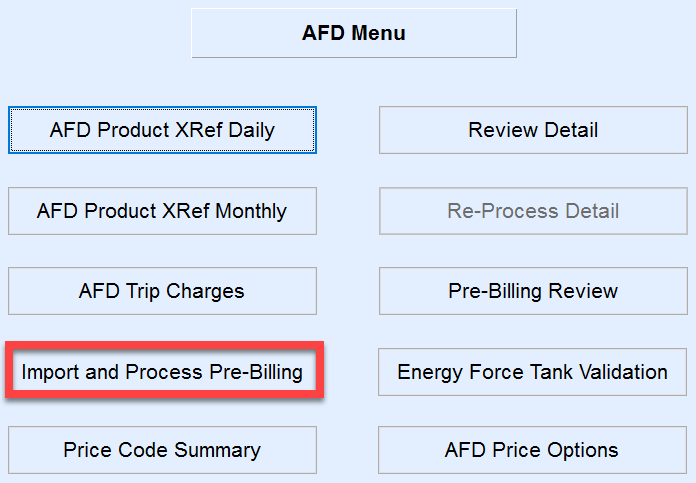
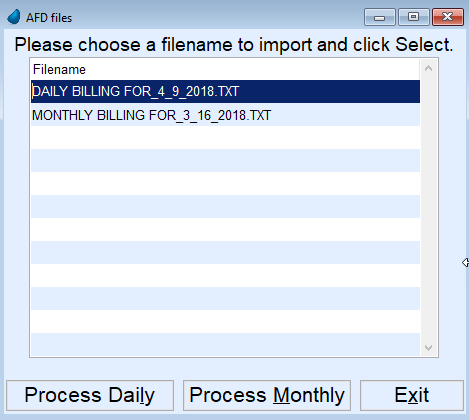
- Select the Filename and processing type (Process Daily or Process Monthly).
- Daily – The file will begin to process immediately and display an AFD import counter.
- If a buyout is present in the Daily file, the system will request a monthly date range.
- Buyouts will be priced based on standard Price Option 2 rules. It will not attempt to use monthly price averaging as it does with Price Option 1.
- Monthly – The file will begin to import and request a date range for the file.
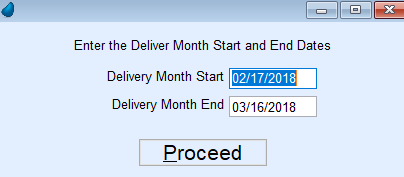
- Daily – The file will begin to process immediately and display an AFD import counter.
- Once entered, an AFD import count will appear.
- The date range should reflect the monthly billing period in the Cenex AFD website setup.
- The program will return to the AFD menu once it has finished importing the file. Select Pre-Billing Review to review the imported deliveries.
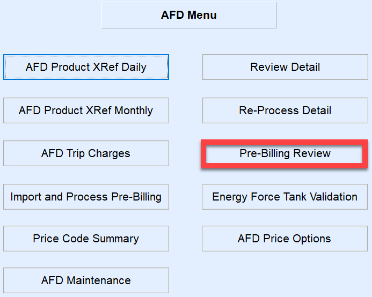
- Sales listed in the Pre-Billing Review screen display the Energy Force Cust#, Name, Tank Id, Tank Cap, Split Bill % (if applicable), Energy Force Dept, AFD Glns, Price Code and Tier, and applicable Total Tax.
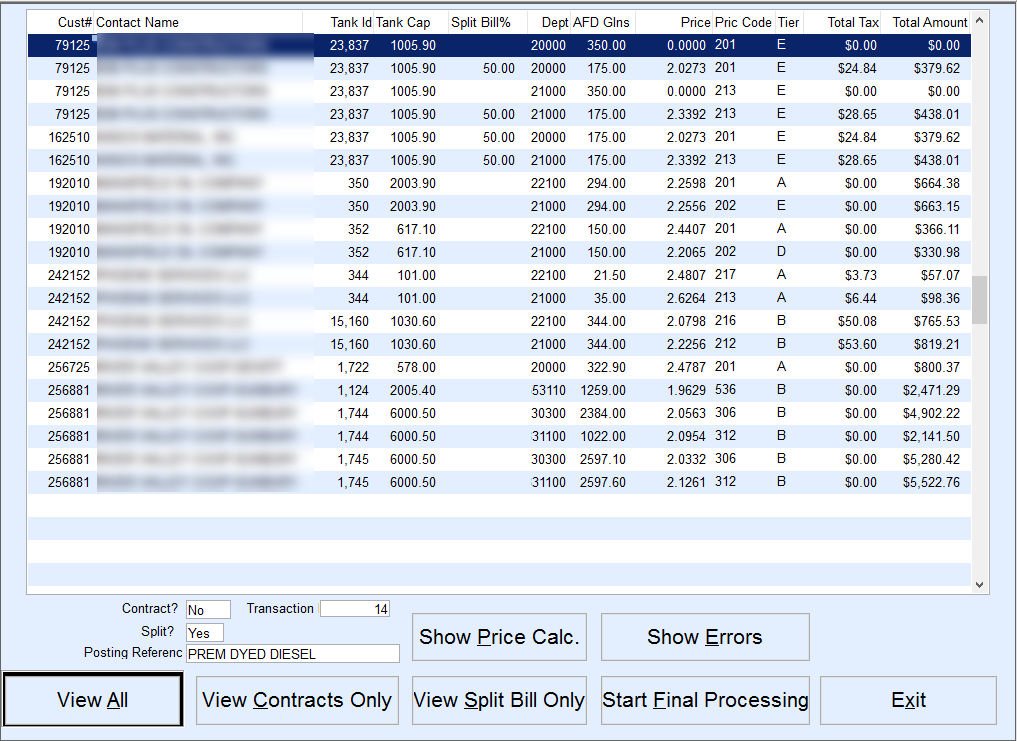
Pre-Billing Review Buttons
Show Price Calc.
The Price column displays the total price from the Show Price Calc button (Position 16 of AFD file + delivery fees & margins).


- The price recorded in Position 16 of the AFD billing displays in the Show Price Calc screen as Coop Cost Per Gallon.
- Gallons are multiplied by the Coop Cost Per Gallon.
- Less 1% of gross (1% Discount passed down from Cenex AFD) is subtracted to determine the Net Cost if this feature is turned on. If Less 1% is set to N, this line will not display in the Price Calc screen.
- Total Freight and Total Delivery Charges are imported from fields 18 and 19 from the Cenex AFD file.



- Margins are applied to Gallons (based on the customer price code and tier).
- AFD Adders are applied to Gallons based on the Price Codes and fees in the AFD Adders maintenance file.
- All of the above items are added together and divided by the total number of gallons delivered to determine the overall price per gallon.
View Contracts Only

- The data is filtered to display only contract lines.
- Gallons with no Total Amount will be applied to the tank.
- Additional line items are listed per contract.
- Gallons covered by contract * contract price
- Contract gallons overages * Coop Cost Per gallons and other associated fees
- If no contracts exist, a message will appear indicating There are no records of contracts to view.
- To remove the contract filter, select the View All button.
View Split Bill Only

- The data is filtered to only display Split Bill members and their percentages.
- Split members will be listed together.
- Zero gallon line items indicate the gallons that will apply against the tank.
- Each member listed will display their applicable percentages and price per gallon.
- If percentages associated to the split bill needs to be modified, navigate to the Tank Info screen and modify percentages.
- The system allows for one member to process at 100% of the split. If set as 100%, secondary members will not appear.
- Re-Process Detail to re-import the file with updated percentage amounts.
- If Splits are not present in the file, a message will appear indicating There are no records of Splits to view.
- To remove the Split Bill filter, select the View All button.
Show Errors
If errors exist in the imported file, the Show Errors button will display in a red outline border. These errors must be corrected prior to performing the Start Final Processing program.


The error listing can be printed by right-clicking the column header and choosing Export to Excel.

Once Excel opens, select to print.

Possible Errors
- Tank RRN number not found – The Tank RRN in the Cenex AFD file does not match the Energy Force Tank RRN number.
- Customer Number not found – The Customer Number in the Cenex AFD file does not match the Energy Force customer account number.
- 0 Division Number – The Division number imported from the Cenex AFD file does not exist in Energy Force.
- Invalid Department/Product ID – The Cenex AFD product does not exist in the Daily or Monthly XRef table or it is not associated with the customer tank.
- Gallon Mismatch – The number of gallons in the Cenex AFD file does not match the number of gallons imported. This is generally due to any of the above errors and will correct itself as errors are fixed.
To Correct the Above Errors
- Determine if the issue resides in Energy Force or Cenex AFD.
- RRN Not found in the csv file generally indicates that the Tank RRN is not set up properly on the Cenex AFD website.
- The RRN needs corrected in the Cenex AFD website for future deliveries.
- For the current delivery, the error will need to be corrected on the Review Detail screen located in the AFD Menu (step 3).
- Invalid Department issues typically indicate that a product is missing from the XRef tables.
- Update the XRef tables to indicate the correct Energy Force Product ID. When the programs are executed to reprocess detail (step 5), the system will recognize the newly entered XRef products.
- RRN Not found in the csv file generally indicates that the Tank RRN is not set up properly on the Cenex AFD website.
- Exit the Import / Processing Errors screen and return to the main AFD Menu. Select Review Detail to make error corrections.
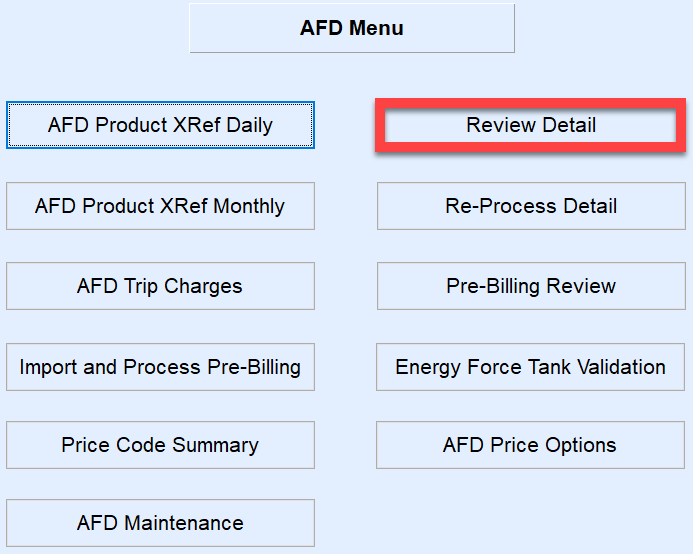
- Press Ctrl+M to modify and make necessary changes such as updating the EF Prod ID, Coop Acct#, etc.
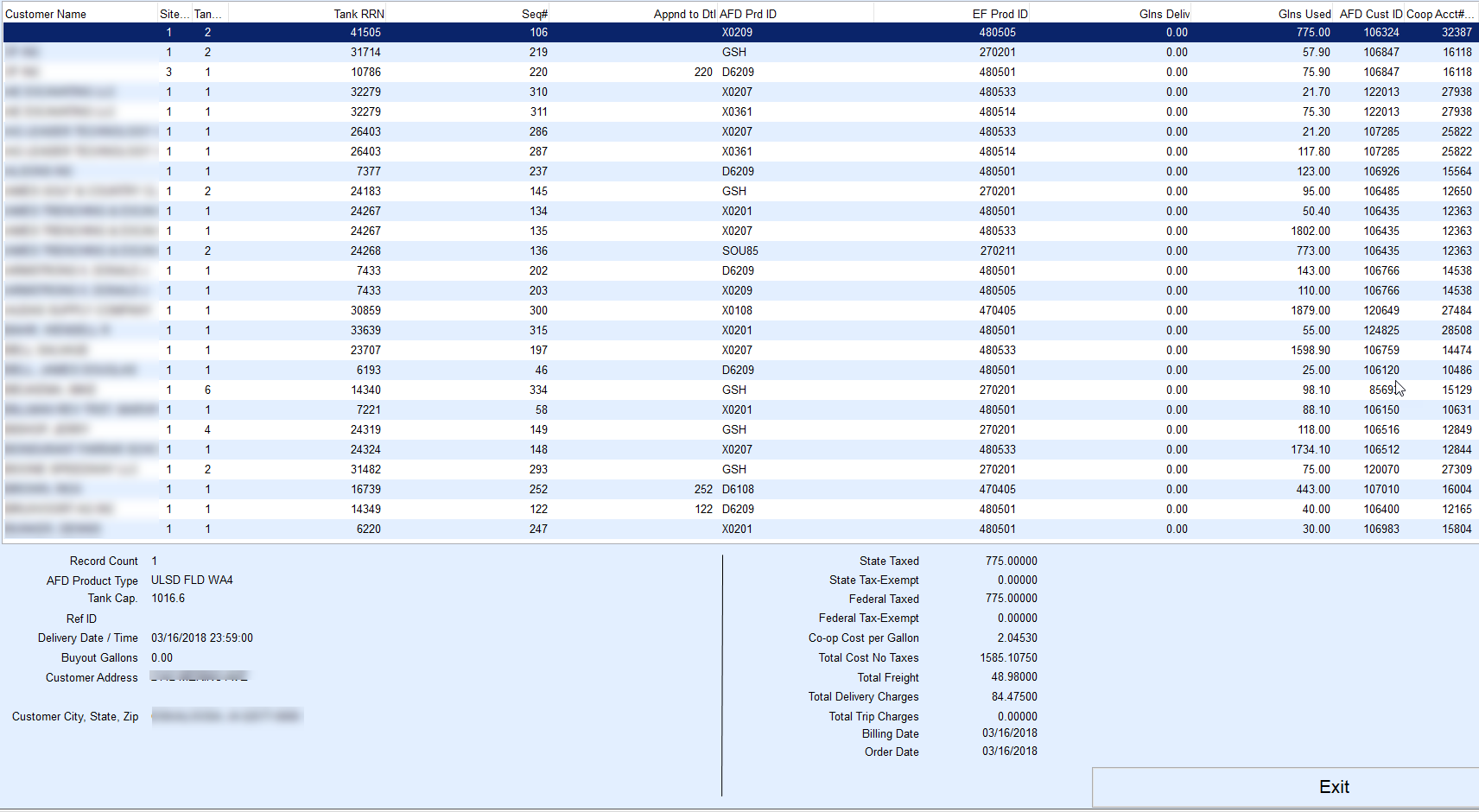
- Items with the exception of gallons can be modified in this screen.
- Press Ctrl+Q to save once all errors have been corrected.
- Once saved, return to the AFD Menu and select Re-Process Detail.
- This action will re-process the file with the corrected changes in the Review Detail screen. A warning message will appear:
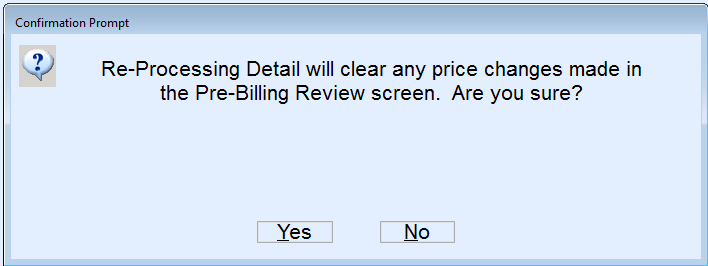
- The system will display a counter for the number of items it is reprocessing. The AFD Menu will appear once it has finished processing.
- If it is a monthly file or a daily file with a buyout, the system will request that the processing date range be re-entered.
- Select Pre-Billing Review.
- If all errors have been corrected, the red border will no longer exist around the Show Errors button. (The file should be blank unless there are errors that were not corrected in the previous step.)
- If the button still has a red border, repeat the process until all errors have been corrected.
Modify Pricing
AFD Price Option 2 allows the calculated price per gallon to be modified while in the Pre-Billing Review screen. An instance such as this may occur if giving a special price to a customer not consistent with the Coop Cost Per Gallon.
Note: Modified prices in the Pre-Billing Review screen will be lost if the Re-Process Detail program is initiated. It is recommended that all of the processing errors are corrected and reprocessed prior to making price adjustments.
Note:
- Price modifications are not allowed on contracts, contract overages, or split billings.
- Price modifications only apply to the current billing and will not have an effect on future AFD files.
To modify a Price:
- Press Ctrl+M to modify.
- Select the Price field, input the new price, and press Tab to move to the next field.
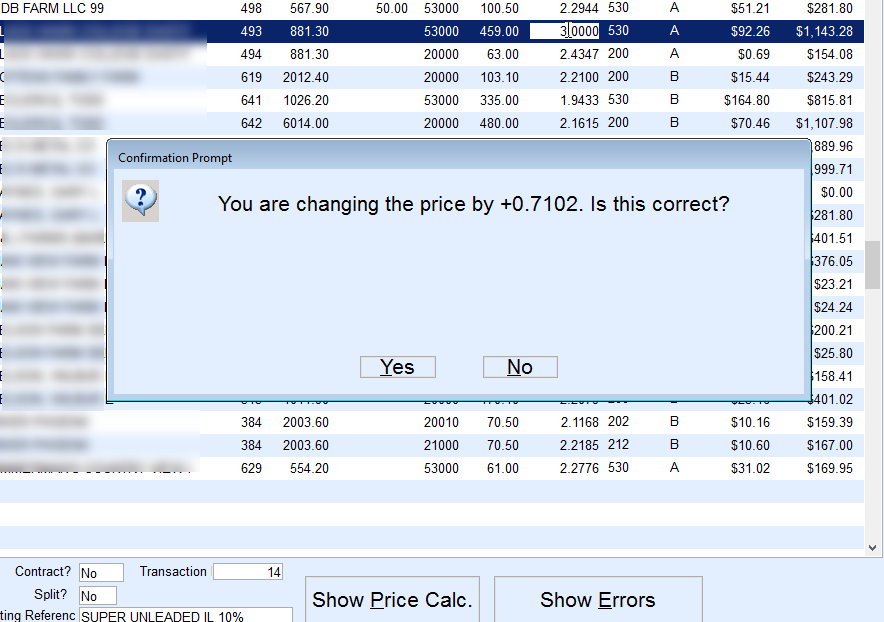
- A message will appear to indicate the price change. Select Yes to confirm or No to cancel.
- When Yes is selected, the Total Tax and Total Amount columns will automatically recalculate based on the new price.
Start Final Processing

- Once the file has been modified to correct errors and pricing, select Start Final Processing.
- Enter the Posting Division for AFD billing. If the file processed is a monthly file, a date entry for the file will be required.
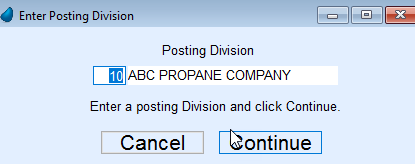
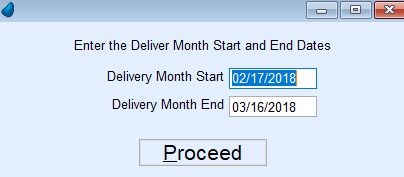
- The file will process and create a sales journal.
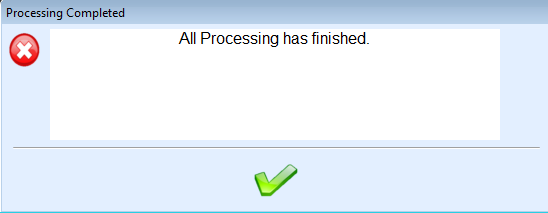
- Navigate to Main Menu / Posting Menu / Sales Entry to review. The User ID associated to journal will display as AFD.