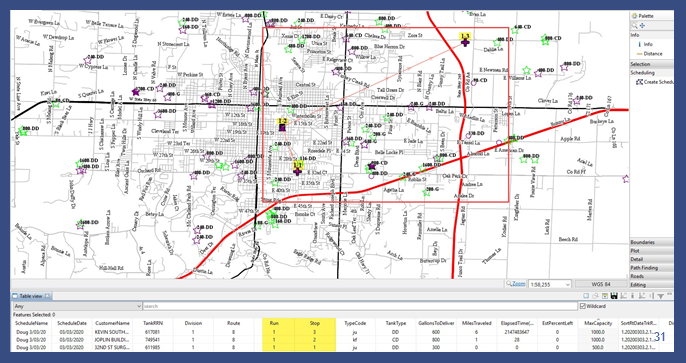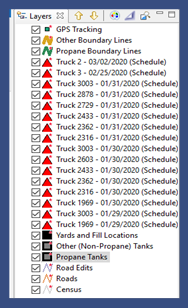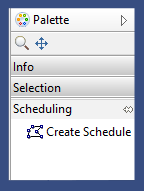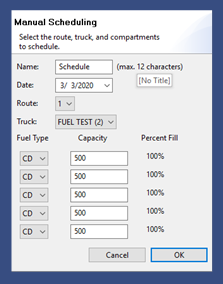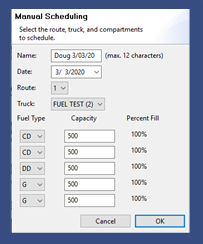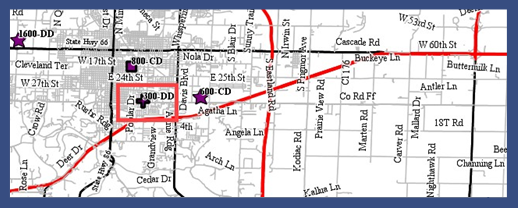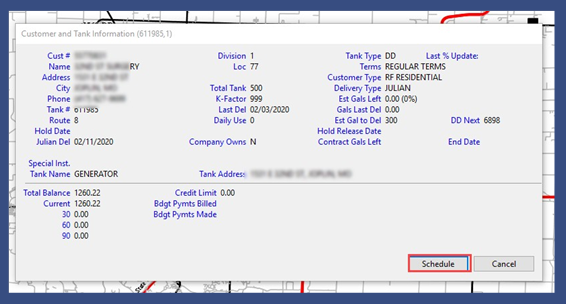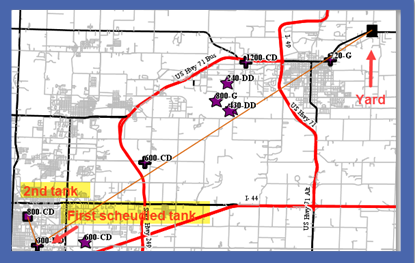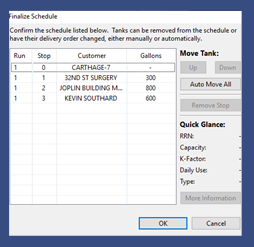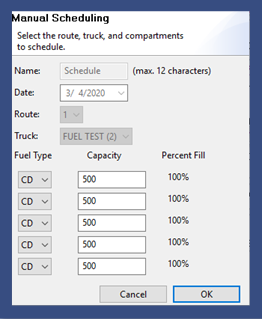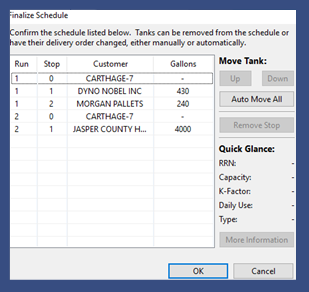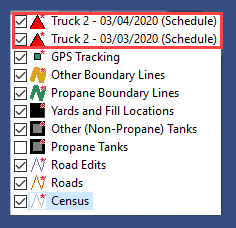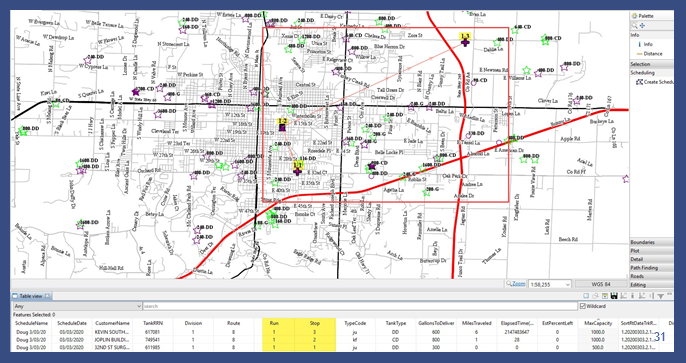- Select the appropriate Tank Layer located on the Layers tab (Propane or Other Non-Propane Tanks).
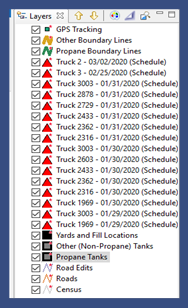
- Select Scheduling on the Palette.
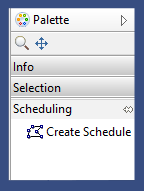
- Choose Create Schedule. This will activate Scheduling mode.
- Select anywhere on the map. The Manual Schedule feature will display.
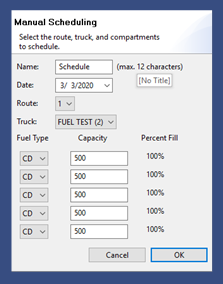
- Fill out the information for Name, Date, and Route.
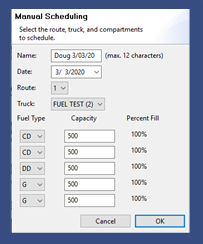
- Select the Truck. If a refined fuel truck is chosen, Fuel Types will need to be specified for each compartment.
- Select OK.
- Review the tanks on the map pertaining to the route. The tank symbol will be present with the estimated number of gallons to deliver to fill the tank to 80%.
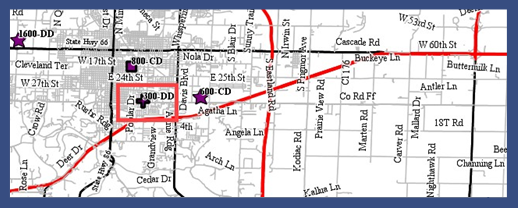
- Begin by choosing tanks needing routed. The Tank Details panel will display. This allows the customer account and tank to be reviewed prior to being scheduled.
- Select Schedule to add to the schedule or Cancel to choose a different tank.
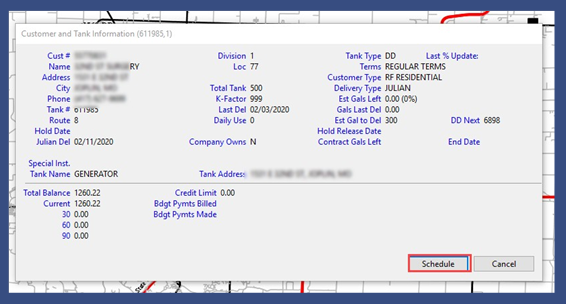
- As tanks are scheduled, gallon values remaining on the truck will appear in the lower left corner of the screen. If gallons are exceeded, a message will appear to warn the dispatcher but will not prevent the tank from being scheduled.

- Additionally, a route line will appear from the designated yard assigned to the route. This route line will continue to draw as each tank is scheduled.
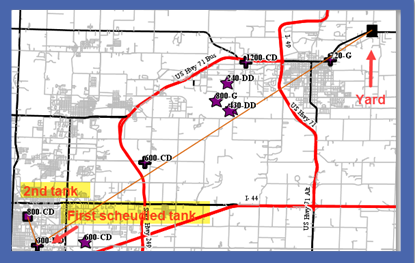
- If more than one tank is present when selected, the Select Object screen will appear. Highlight and choose the tank.
- When the route is complete, there are two options:
- Option 1: Finalize the Route
- Press Shift and double-click anywhere on the screen to finalize the route.
- The Finalize Schedule screen will appear.
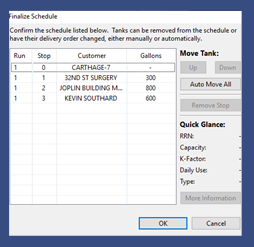
- Modify the route as necessary by changing or removing a stop.
- Select OK when finished. This will add the Schedule to the Layers tab.
- Select Commit Route Layer on the toolbar to save.
- Option 2: Add Another Run to the Route
- Select the storage yard the driver will use when refilling the truck. This will be the starting point for Run 2.
- The Manual Scheduling screen will appear once more to refill the truck and start new. There will not be an option to choose another route or truck.
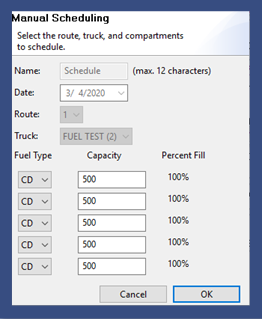
- Option 1: Finalize the Route
- Continue to schedule tanks and generate runs as necessary.
- Press Shift and double-click to finalize and select OK when all necessary modifications have been made.
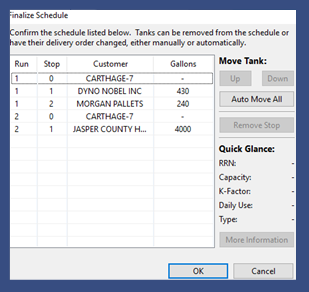
- This will save the route schedule to the Layers tab.
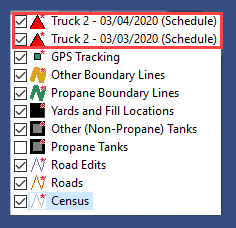
- Select Commit Layer Changes to save to the Energy Force Print Map Scheduling screen.
- Select any Palette feature or layer to exit scheduling.

View a Schedule on the Map
- Select the schedule layer.
- This will prompt the Table View to display the route along with detailed information.
- The map will display the route and indicate the Run number and sequence number.