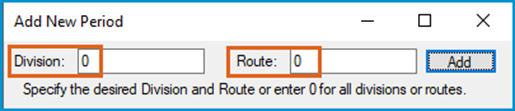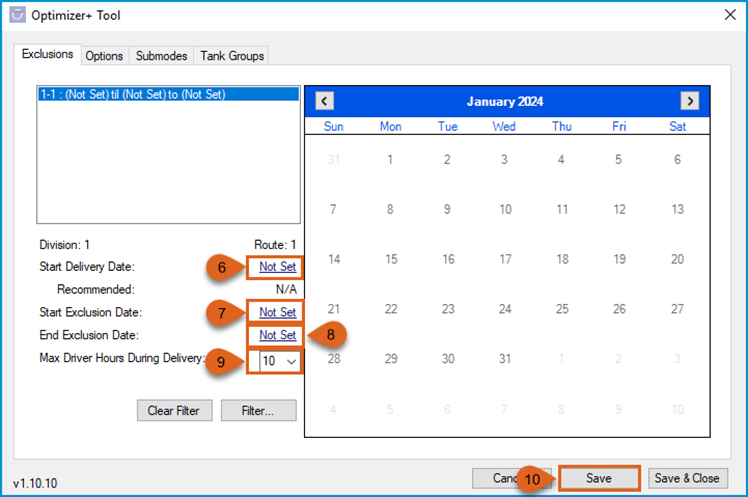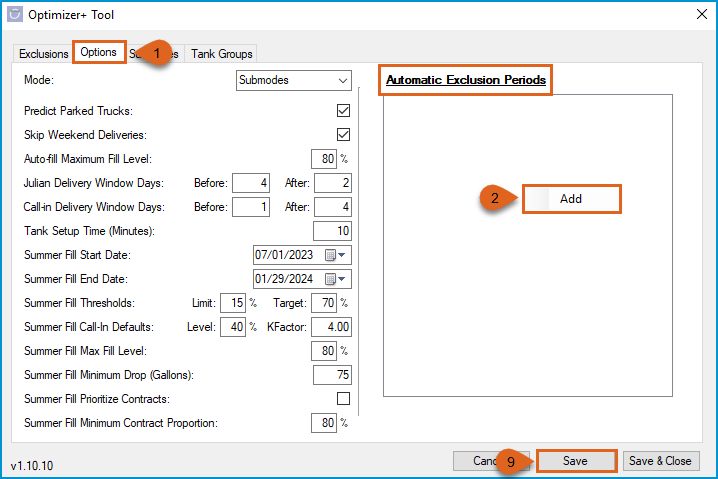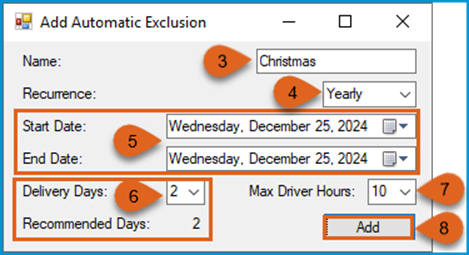An Exclusion Period for a route is a beneficial feature to accommodate driver’s time off for vacation and holidays, office meetings, and/or upcoming inclement weather conditions. The Exclusions tab maintains each route’s specific Exclusion Periods. It contains the list of exclusions, information pertaining to the selected period, and a calendar to display a visual representation of the Exclusion Periods.
Note the following:
- Exclusion periods are not supported in Summer Fill mode.
- Specific Call-In Delivery dates are not supported during Exclusion Periods.
- Tank Groups are supported during Exclusion Periods.
Rules
- One-time Route Exclusion Period – The OptimizerPlus+ reviews all tanks to see which ones may potentially be eligible for delivery during the Excluded Dates. Any qualifying tanks will be scheduled across the delivery period, with the start of the period front-loaded with schedules. If there is not a backlog of tanks requiring deliveries or tanks that are defined as critical to the OptimizerPlus+, the route should successfully Park for the Exclusion Days.
If a Delivery Period is set up over a weekend, the OptimizerPlus+ will continue to make an effort to push deliveries to Friday and Monday, however it is quite possible to see schedules occur on the weekend. - Automatic Exclusion Periods – Work similarly to One-time Route Exclusion Periods, however a recurrence frequency is established, and they are universally applied to all OptimizerPlus+ routes.
The OptimizerPlus+'s success in adhering to Exclusion Periods relies on requests being of a short duration and a small number of periods used during the season. For some routes, excluding one schedule day may create a backlog of near empty tanks that is difficult to recover. Such recoveries are dependent on excess delivery capacity which will vary between routes and the time for which an exclusion is requested.
Note: Use this capability sparingly. The more the OptimizerPlus+'s flexibility to choose tanks is restricted, the poorer the quality of schedules will become. If used to excess, exclusion scheduling may create unrecoverable tank backlogs and produce run out situations.
Warnings:
- An exclusion period setup for more than a total of 8 days will be ignored by the OptimizerPlus+.
- An excessive delivery period in comparison to the duration of the Excluded day(s) may result in tanks getting scheduled at high levels in the first few days of the period.
Adding an Exclusion Period
Navigate to Supervisor Menu / Maintenance Menu / Optimizer Maintenance / Optimizer+ Calendar Tool.

- Click on the Exclusions tab.
- Right-click in the white box and select Add from the pop-up menu.

- Enter the Division.
- Enter the Route.
- Click Add.
Note: Combinations of commas and dashes may be used to specify multiple divisions or routes. For example, entering 1-3,5,8 in the Route field means routes 1, 2, 3, 5, and 8 will follow the Exclusion Period created. Entering a ‘0’ for the Division and Route will create a period that applies to all OptimizerPlus+ routes.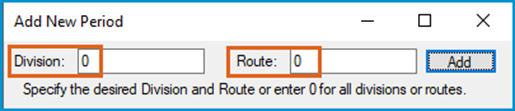
- Click on Not Set for Start Delivery Date and using the calendar to the right, select the start of the delivery period.
- Click on Not Set for Start Exclusion Date and using the calendar to the right, select the starting date for the route exclusion period. (Start of Parked Date)
- Click on Not Set for End Exclusion Date and using the calendar to the right, select the ending date for the route exclusion period. (End of Parked Date)
- From the drop-down menu, select the Max Driver Hours During Delivery value to define the maximum allowed duration of the schedule
- Click Save or Save & Close if no other changes need to be made in the Optimizer+ Tool.
Note: All dates are required for a valid Exclusion. Any dates listed as Not Set indicates that a specific date has not been assigned, therefore that exclusion is invalid and the OptimizerPlus+ will not use the period until all dates are entered.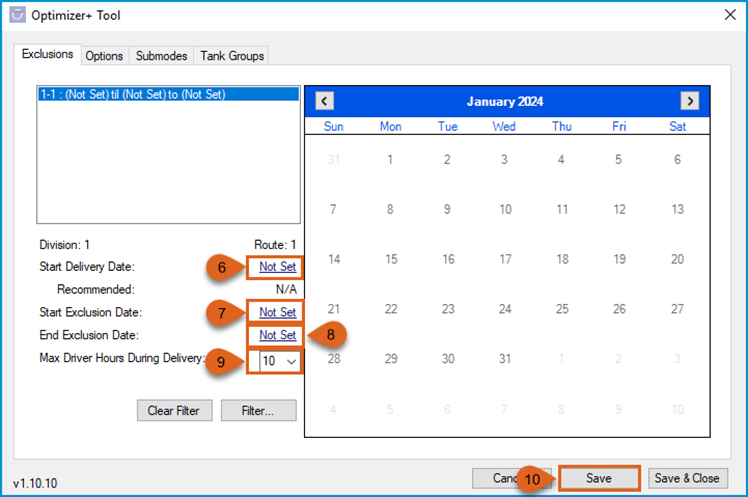
Viewing an Exclusion Period
Navigate to Supervisor Menu / Maintenance Menu / Optimizer Maintenance / Optimizer+ Calendar Tool.
- Select the Exclusions tab.
- The box will display the Div-Route : Start Delivery Date til Start Exclusion Date to End Exclusion Date.
- The yellow dates will indicate the Delivery Days for the Exclusion Period and the red date(s) will show the day(s) of the Route Exclusion Period.
For example: The exclusion is set up for Division 1 – Route 1. It is set to park the route on November 28th, using the 26th and 27th as the delivery days. The OptimizerPlus+ can build a schedule up to 10 hours long on those 2 delivery days. - Clear Filter and Filter… buttons can be used to search for exclusions by Divisions and/or Routes.
- After viewing, click on Cancel to close the Optimizer+ Tool.

Editing an Exclusion Period
Navigate to Supervisor Menu / Maintenance Menu / Optimizer Maintenance / Optimizer+ Calendar Tool.
- Select the Exclusions tab.
- Select the Exclusion to be edited.
- Any of the dates and driver Max Hours can be edited.
- Click Save or Save & Close if no other changes need to be made in the Optimizer+ Tool.

Deleting an Exclusion Period
Navigate to Supervisor Menu / Maintenance Menu / Optimizer Maintenance / Optimizer+ Calendar Tool.
- Select the Exclusions tab.
- Select the Exclusion to be deleted.
- Right-click and select Delete.
- Click Save or Save & Close if no other changes need to be made in the Optimizer+ Tool.

Automatic Exclusion Periods
Navigate to Supervisor Menu / Maintenance Menu / Optimizer Maintenance / Optimizer+ Calendar Tool.
- Select the Options tab.
- Right-click in the white box under Automatic Exclusion Periods and select Add from the pop-up menu.
- In the Add Automatic Exclusion window, enter the Name.
- Set the Recurrence: Weekly, Monthly, Yearly.
- Enter Calendar icon to select the date or date range all routes will be Excluded (parked).
- Delivery Days will auto populate to the Recommended Days, update if desired.
- From the drop-down menu, select the Max Driver Hours During Delivery value to define the maximum allowed duration of the schedule.
- Click Add.
- Click Save or Save & Close if no other changes need to be made in the Optimizer+ Tool.
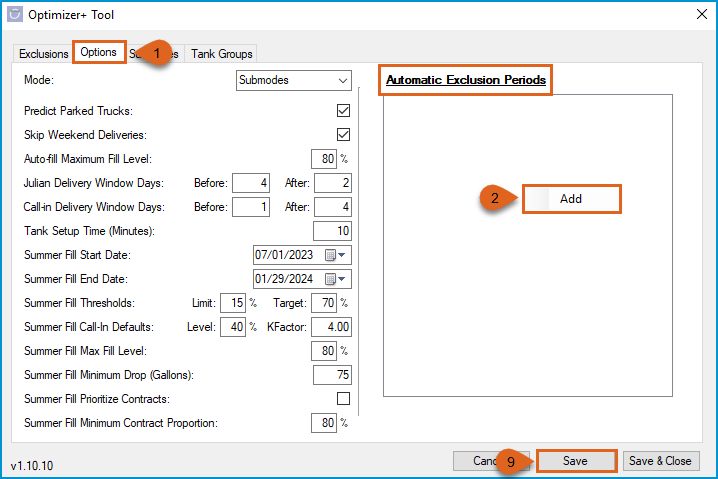
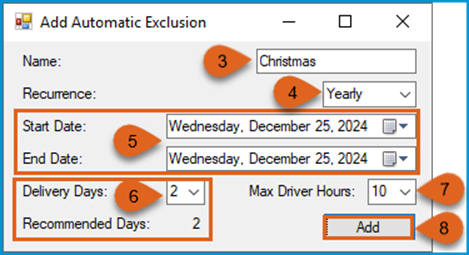
Note: The automatic exclusion can immediately be viewed in the calendar on the Exclusions tab. The yellow dates will indicate the Delivery Days for the Automatic Exclusion Period and the red date(s) will show the day(s) of the Route Exclusion Period effective for all routes.

WARNING: Users assume all risks associated with modifying the behavior of the OptimizerPlus+ from its default or recommended settings.