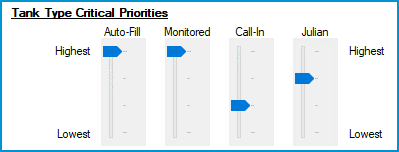The Submodes tab maintains settings related to enhanced features of the OptimizerPlus+.
Note: These settings should only be manipulated for short-term durations which demand special attention. Long-term use of these settings will likely result in decreased efficiency and lower overall cost savings.
Viewing Submodes Tab
Navigate to Supervisor Menu / Maintenance Menu / Optimizer Maintenance / Optimizer+ Calendar Tool and select the Submodes tab.
Note: The above settings are default and the recommended settings for standard operation.
Mode Flags Explained
These flags determine how the OptimizerPlus+ behaves in 3 major capacities. Only 1 choice may be selected on each of the 3 rows. Recommendations are noted below.
Fill Most Critical Tanks First versus Fill Largest Number of Critical Tanks
- Fill Most Critical Tanks First (recommended) — The OptimizerPlus+ will schedule critical tanks based on the current level of the tank and estimated days until it runs empty. In an overcapacity situation tanks which will run out sooner are given priority. This ensures critical tanks which need propane most will be prioritized.
OR - Fill Largest Number of Critical Tanks — The OptimizerPlus+ will prefer to schedule as many critical tanks as possible regardless of how soon it runs out. This mode may prove helpful in resolving extreme overcapacity situations earlier as more tanks are being delivered in a schedule.
Notes:
- Any unscheduled critical tanks should be reviewed to monitor potential runouts risks. The unscheduled critical tanks are in the Route Stats email provided by Optigistics.
- Setting applies to K-Factor Auto Schedule tanks only, not Call In, Julian or Monitored tanks.
Fill Critical Tanks Immediately versus Fill Critical Tanks Within Two Days

- Fill Critical Tanks Immediately — The OptimizerPlus+ will attempt to schedule all critical tanks on the first day of the tank being critical. This ensures critical tanks are always treated with priority.
Note: Using this mode does not guarantee all critical tanks will be scheduled if there is an overcapacity situation.
OR - Fill Critical Tanks Within Two Days (recommended) — The OptimizerPlus+ will delay scheduling a critical tank until the next day only if the tank’s remaining propane allows it. Any critical tanks which will run out on the first day are still given priority scheduling. Using this mode gives the OptimizerPlus+ more flexibility in creating efficient schedules. It may also help avoid situations where two scheduled critical tanks are on opposite ends of the area (often the result of failing to deliver at least one of the criticals on prior days or using immediate fill call-ins).
Notes:
- Although this mode is recommended for greater gains from the OptimizerPlus+, it relies more on accurate K-Factors than the previous mode.
- Setting applies to K-Factor Auto Schedule tanks only, not Call In, Julian or Monitored tanks.
Always Allow Parked Trucks versus Override Parked Trucks When

- Always Allow Parked Trucks (recommended) — The OptimizerPlus+ will park trucks if no efficient schedule can be generated or if a more efficient schedule can be generated on a later date by waiting first. This is default behavior for the OptimizerPlus+ and ensures trucks are only sent out when necessary. The Parked Trucks Prediction option works best with this mode.
OR - Override Parked Trucks When — If the OptimizerPlus+ would normally choose to park a truck but a schedule can be created that meets all the following criteria, then it will go ahead and schedule the truck for deliveries.
Warning: Schedules generated when the OptimizerPlus+ would have otherwise parked the truck are not guaranteed to be efficient. Additionally, using Parked Trucks Prediction with this setting is not recommended as any predictions may be inaccurate.- Min Gallons Pumped — Sets the minimum amount of propane which must be scheduled. The OptimizerPlus+ always attempts to deliver as much propane as it reasonably can, so changing this number will not impact the propane gallons identified but only whether the OptimizerPlus+ will schedule.
- Min Gallons Per Mile — Sets the minimum efficiency of the schedule required in gallons delivered per mile driven.
- Min Stops — Sets the minimum number of tanks which must appear on the schedule.
Note: The OptimizerPlus+ will use the defined delivery ranges (tanks falling into the upper and lower thresholds) as well as the Also Consider Range rule to populate a possible schedule which meets the criteria.
Far Tank Delivery
This feature of the OptimizerPlus+ determines how it treats groups of tanks which are far from the yard. When the OptimizerPlus+ schedules a tank more than the specified miles from the yard, it begins searching within the specified radius around that tank to find additional deliveries. While poor deliveries are still avoided the OptimizerPlus+ will place more weight on other tanks which are within the Also Consider Range but not in danger of going critical in the near future.

- Distance From Yard (miles) — The Distance, in miles, from the route’s designated yard.
- Radius Around Tank (miles) — The Radius, in miles, around the tank within which the OptimizerPlus+ will search for additional deliveries.
Also Consider Ranges - Understanding, Adding, Editing, and Deleting
Understanding Ranges
The OptimizerPlus+ allows for the delivery eligibility of tanks to be specified based on the projected days until critical. By specifying a smaller number of days the OptimizerPlus+ will wait longer to deliver these tanks (meaning larger drop sizes). Tanks already critical are not affected by this setting. The default setting is all tanks which will go critical within 8 days. The maximum value usable by OptimizerPlus+ is 16 days.
Note: When specifying a large number of days it is possible for tanks above the Also Consider threshold to be placed on the schedule. If variables such as forecasts and K-Factors cause a high-level tank to fall critical in its range’s specified days, then it is eligible for delivery regardless of current percentage.

Ranges are defined from the specified tank Capacity up to the next tank Capacity.

Example: If there are three ranges defined for capacities 0, 500, and 1000 then the 0 range applies for all tank capacities from 0 to 499. The 500 range applies to all tanks with capacity 500 to 999. Finally, the 1000 range applies to all tanks with a capacity of 1000 or greater since no additional tank capacity range is specified for a larger capacity.
- Capacity — The capacity for the specified entry. This value is the lower end of the range.
- Days To Critical — The number of days left until the tank is projected to be critical. OptimizerPlus+ will not deliver to a tank in this range until its projected critical level reaches or falls below this value.
Adding Ranges

- Enter the desired Capacity for the lower end of the range. If this range does not exist, then the button to the right will read Create.
- Enter the desired Days To Critical for this range.
- Press the Create button. The range will be stored in the list. The entries in the list will be displayed as Capacity – Days.
Editing Ranges

- Select the desired range from the list or manually enter the Capacity. The appropriate information will automatically be filled in regardless of which method is used. The button to the right will read Update.
- Change the number of Days To Critical.
- Press the Update button.
Note: Changing the Capacity on a previously created range will not edit the range’s capacity. If a mistake was made in creating the range, then the entry must be deleted and a new one created.
Deleting Ranges

- Select the desired range from the list or manually enter the Capacity. The appropriate information will automatically be filled in regardless of which method is used. The Del button will become active.
- Select the Del button. This action cannot be undone. The default 0 range cannot be deleted.
Adding, Editing, and Deleting Route Entries
Submode settings are applied on a route specific basis. For a route to use the defined settings, it must be added to the list under Routes. If no entries are created for any active OptimizerPlus+ route, it will use the default settings mentioned previously.
Adding Route Entries

- Select the <New> entry at the top of the list. Default settings will be loaded to the controls at the right for further editing.
- Enter the Division and Route for the entry which will be created.
- Change the settings using the controls radio dials the right.
- Click the Add button located at the bottom left. The settings will be stored for this route and a route identifier will be added to the list.
- Click Save or Save & Close if no other changes need to be made in the OptimizerPlus+ Tool.
Note: An entry of 0 for Division and 0 for Route will create an entry for all OptimizerPlus+ routes.
Editing Route Entries

- Select the desired route selection from the list under Routes. The currently stored settings will be loaded to the controls at the right. The Add button in the lower left becomes Update.
- Make any necessary changes to the settings.
- Click the Update button to store the new settings for this session.
- Click Save or Save & Close if no other changes need to be made in the OptimizerPlus+Tool.
Deleting Route Entries

- Select the desired route from the list under Routes.
- Click the Delete button in the lower left. This action cannot be undone and the route must be recreated to apply custom settings.
- Click Save or Save & Close if no other changes need to be made in the OptimizerPlus+ Tool.
Tank Type Weights and Tank Type Critical Priorities
The Submodes tab has a sub-tab Priorities that contains 2 types of weights for scheduling.

- Tank Type Weights — Tank Type Weights decide the relative importance of a certain tank type. The default setting for each type is 100 meaning full and equal importance has been placed on all tanks. Lowering this value decreases the likelihood of the OptimizerPlus+ selecting that type for delivery. If one type’s value is higher than another type, then the OptimizerPlus+ will attempt to deliver to tanks of the higher type before considering tanks of the lower type.
Note: Setting a type to value 0 will prevent the OptimizerPlus+ from delivering to tanks of that type. While this may be useful, always be aware of this setting and do not leave types set to zero for extended periods or run outs become an increasing risk. - Tank Type Critical Priorities — In overcapacity situations (too many tanks to fit on a schedule because of driver and truck limits), there are four levels from top to bottom (Highest to Lowest) and the tank types (Auto-Fill, Julian , Call-In, and Monitored) can be assigned to any of them, even the same level. Types on the same level as each other are considered to have equal priority. OptimizerPlus+ will prioritize higher levels first when it finds critical tanks. Default and recommended behavior is all types have highest priority.
Example: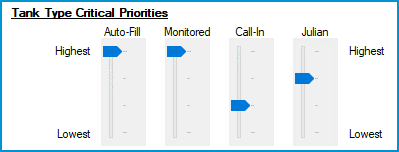
Let’s say Auto-Fill/Monitored are set to the highest level, Julian is next highest, and Call-In is third highest (see picture above). We have 10 criticals on the schedule for today, 5 Auto-Fill, 3 Julians, and 2 Call-Ins, but we can only fit 8 on the schedule. Based on these priorities OptimizerPlus+ will first ensure the 5 Auto-Fill tanks go on the schedule, then it looks at Julians which is next in priority and puts those 3 on the schedule. Since we’ve now filled the schedule allowed by driver hours, it won’t schedule the 2 Call-Ins tanks today. Alternatively, if we had only 2 critical Julians and 3 Call-Ins, then it would get the 5 Auto-Fills, the 2 Julians, then decide which one of the 3 Call-In tanks best serves the schedule.
WARNING: Users assume all risks associated with modifying the behavior of OptimizerPlus+ from its default or recommended settings.