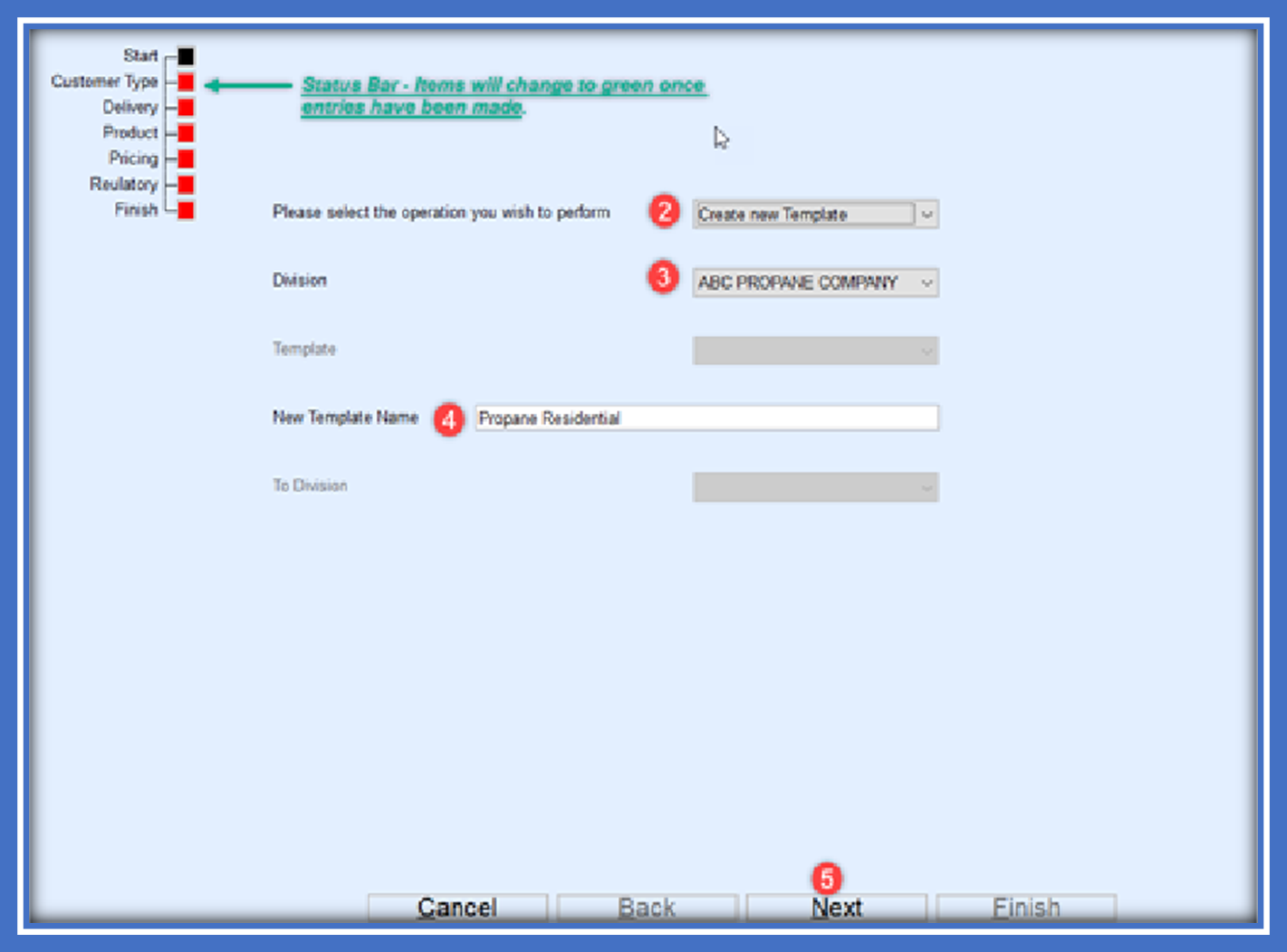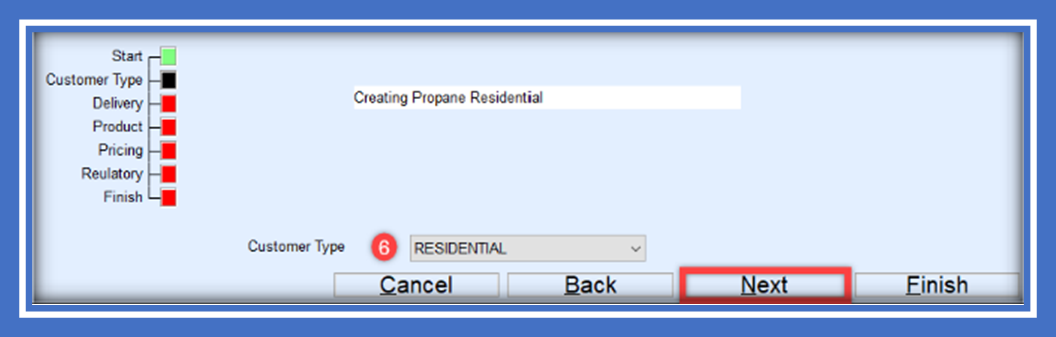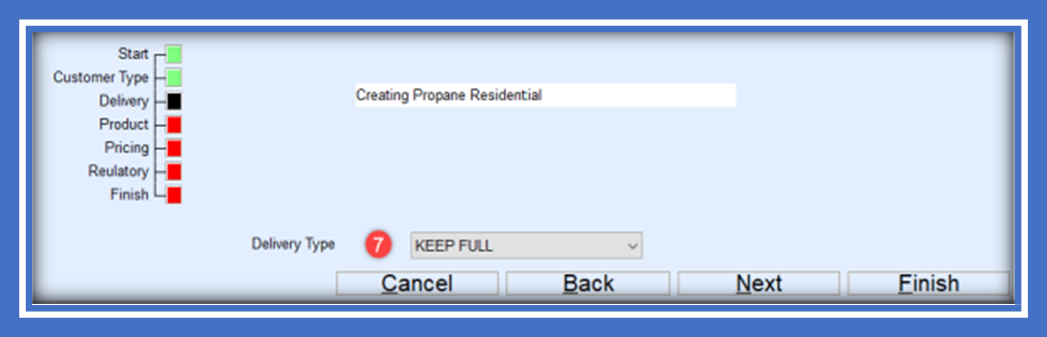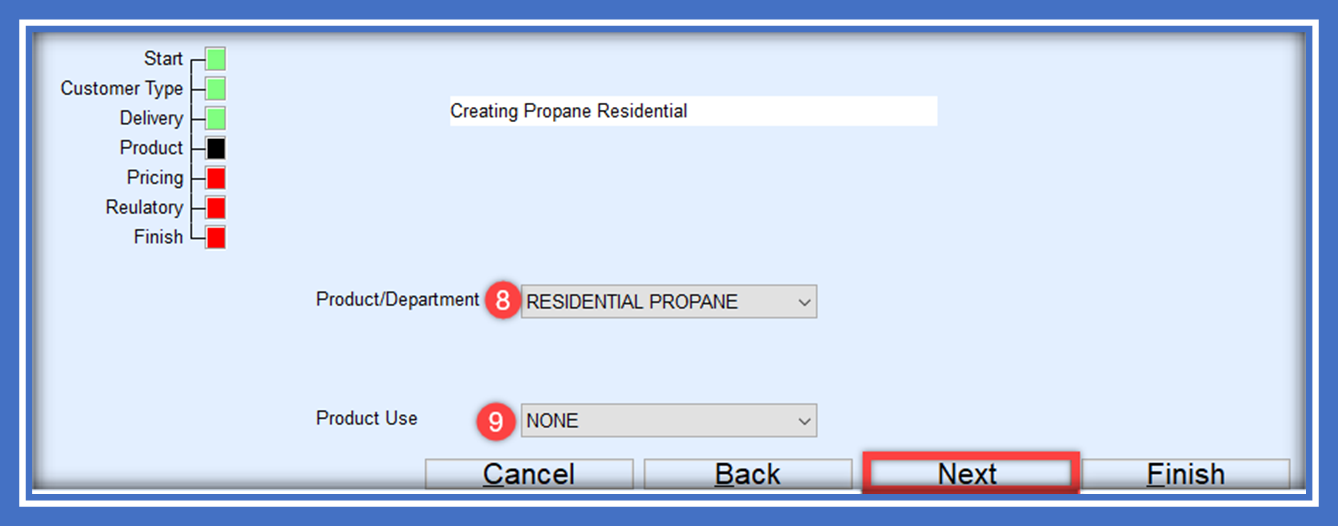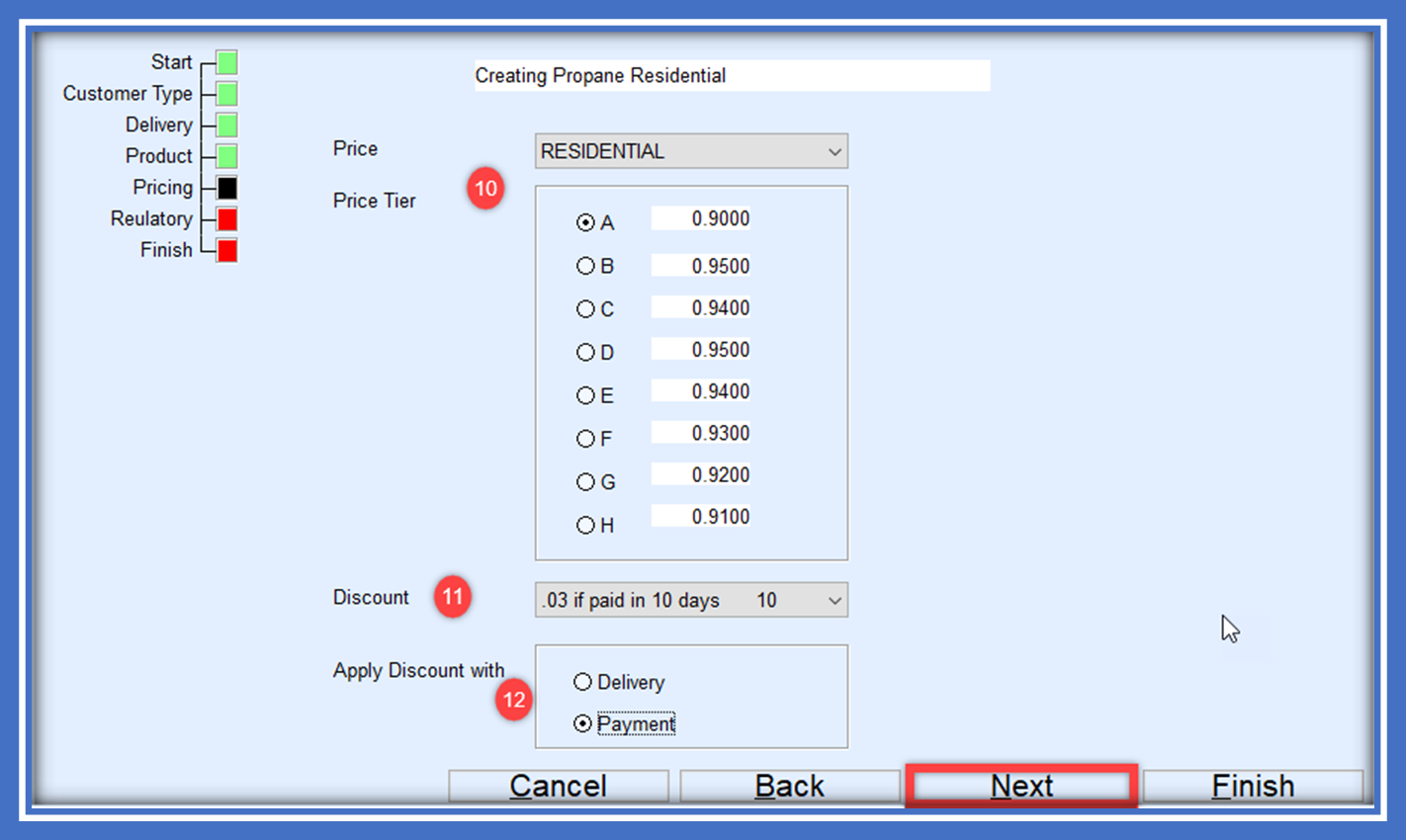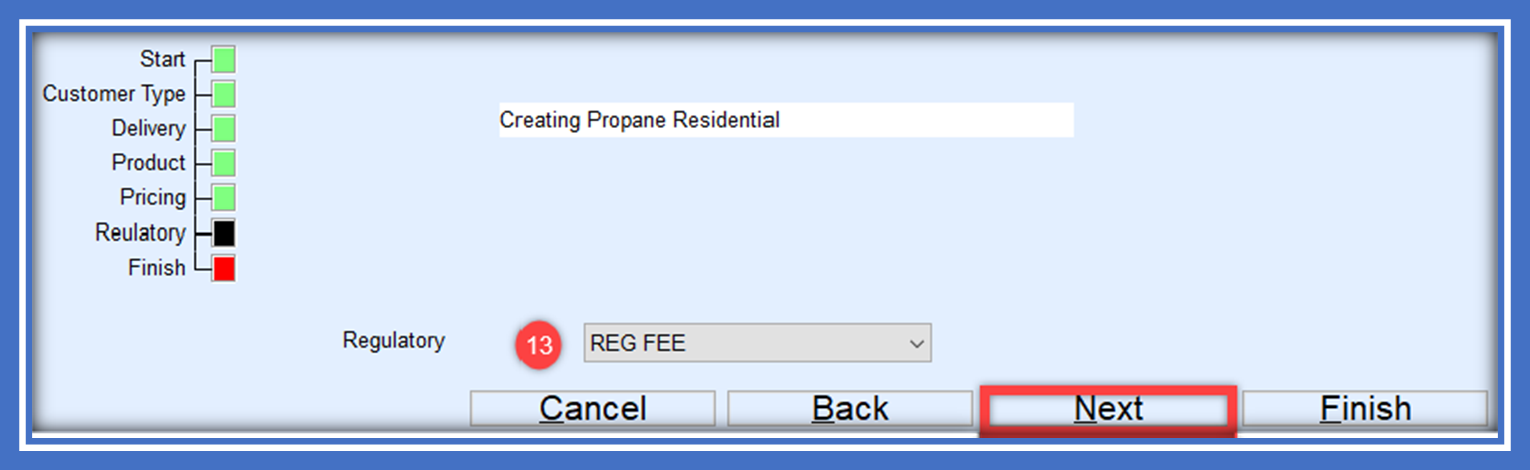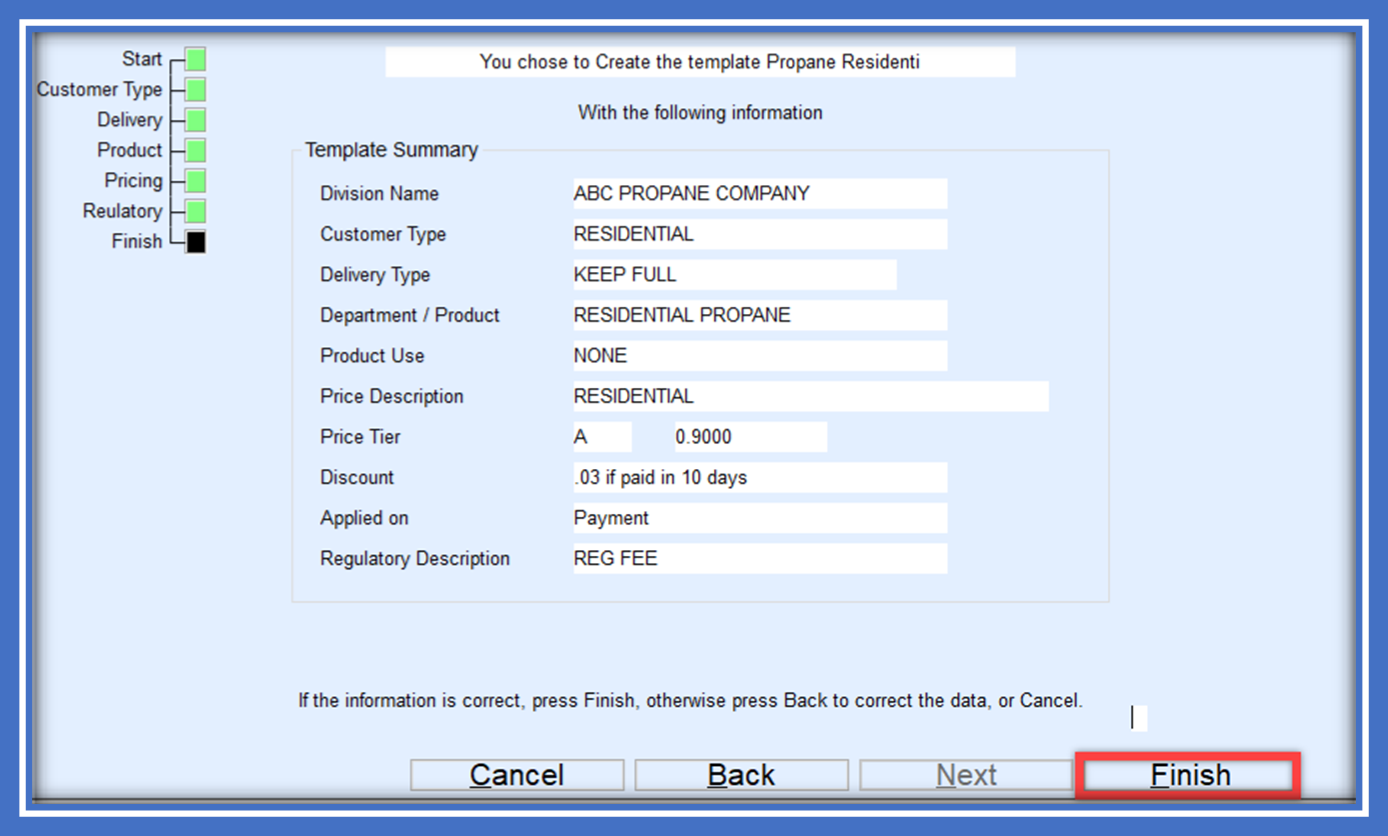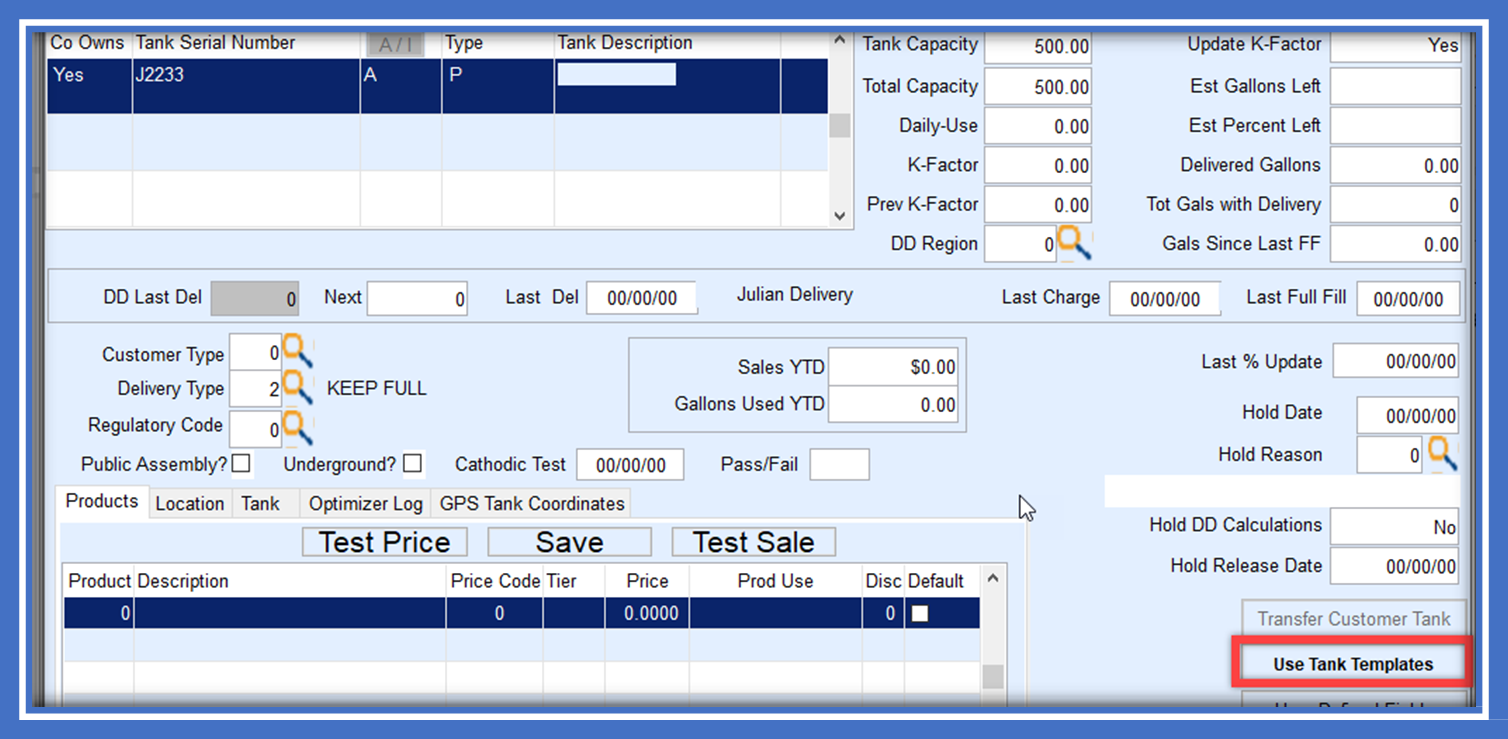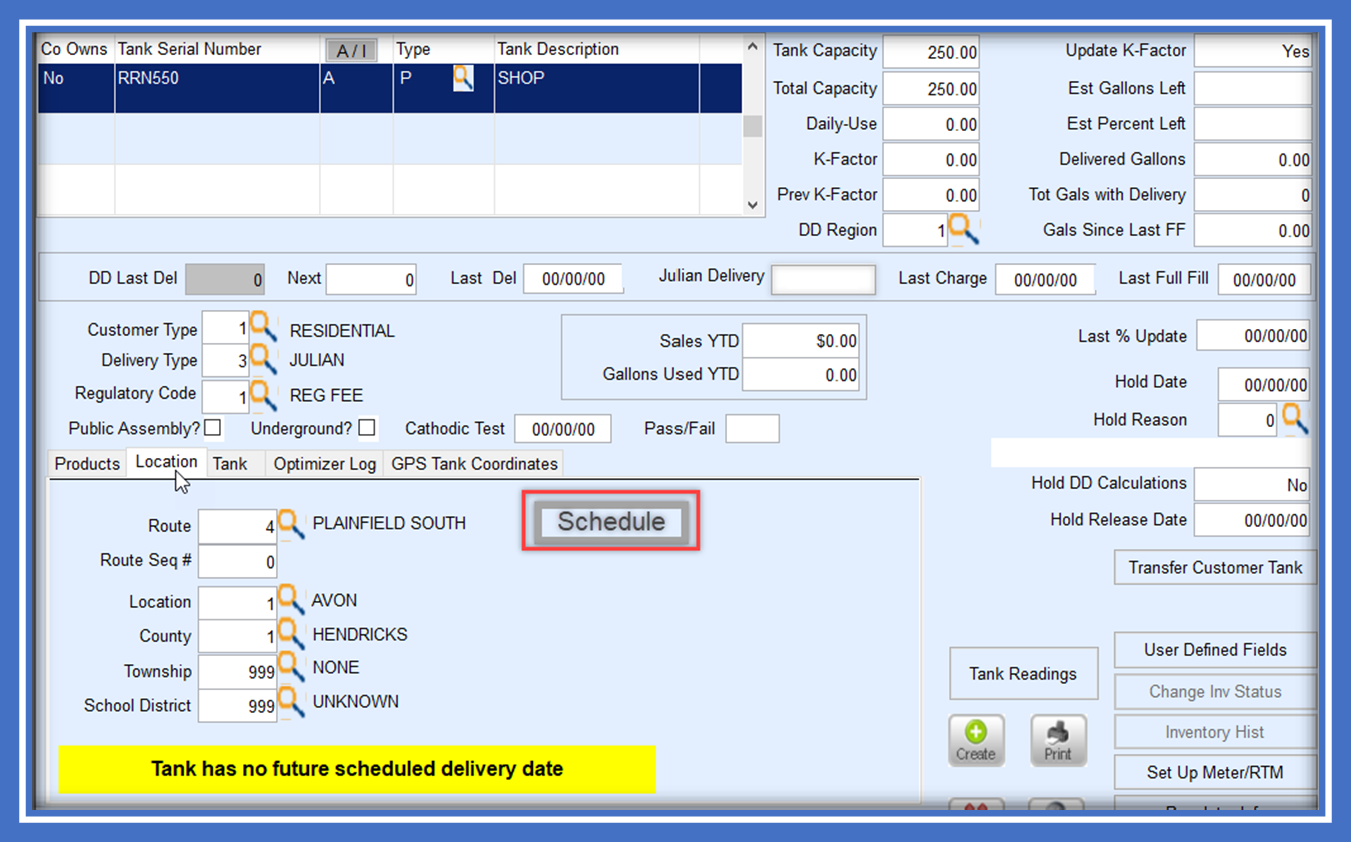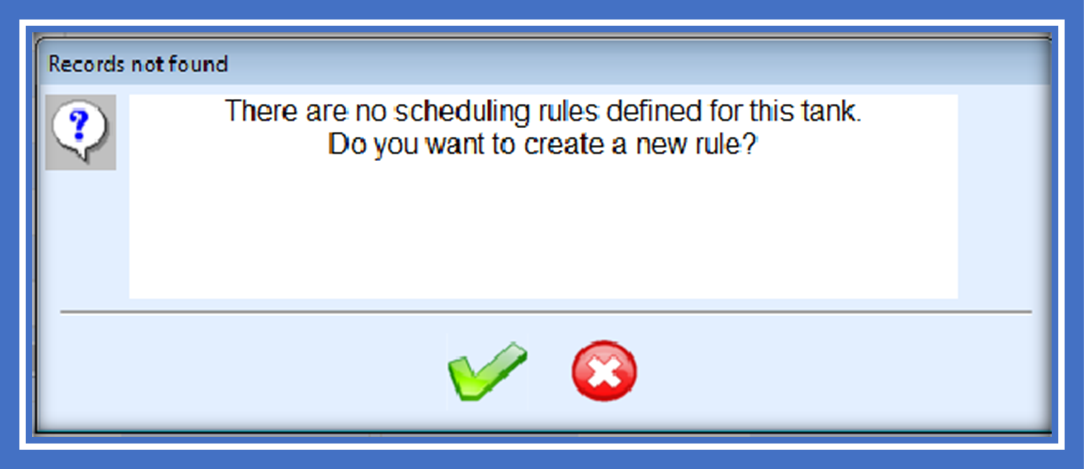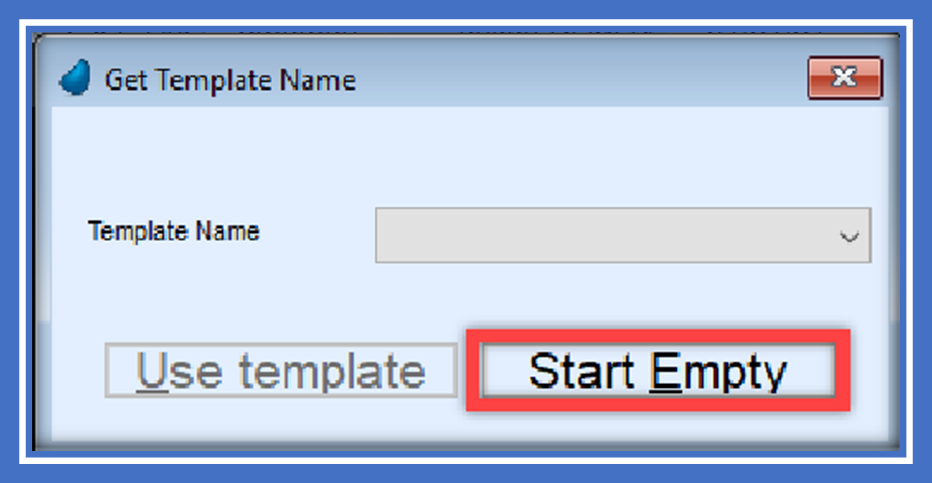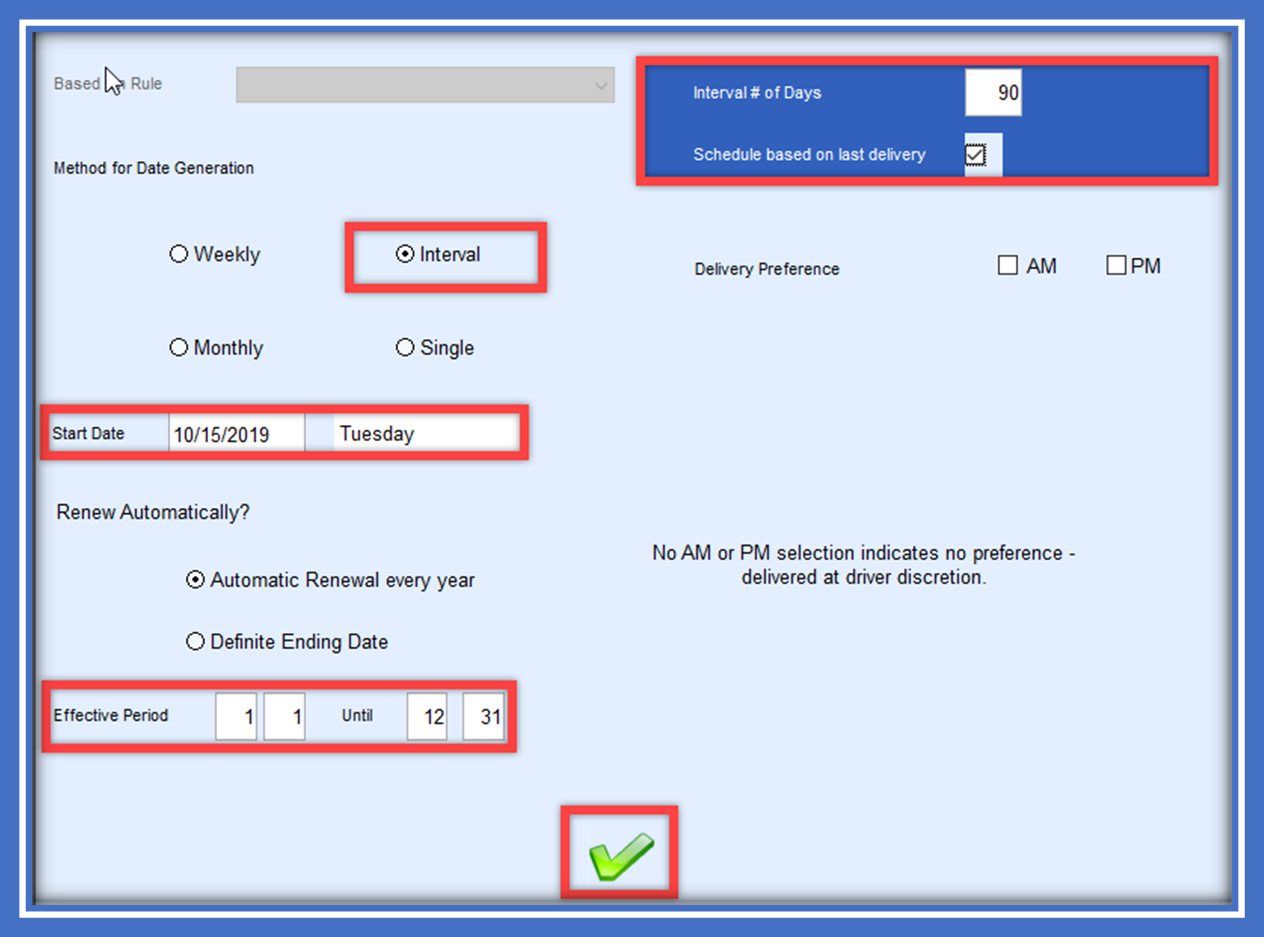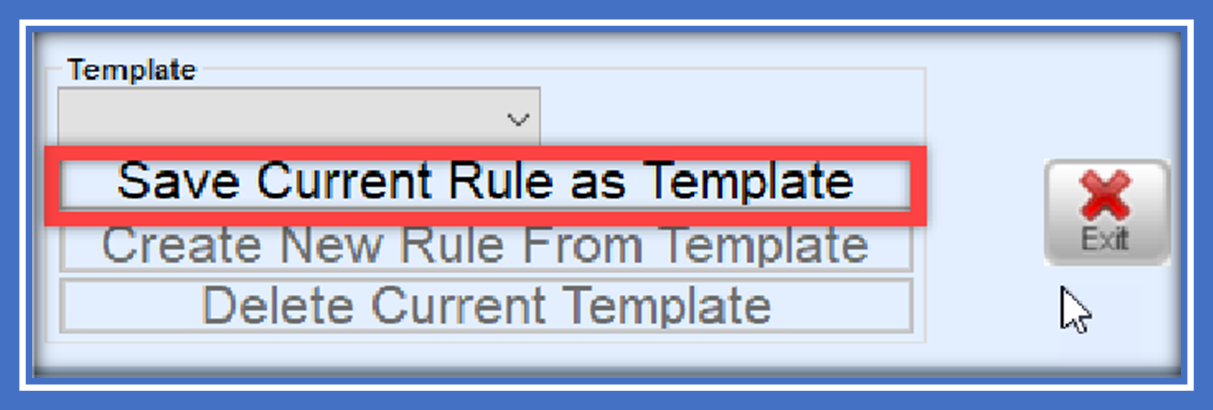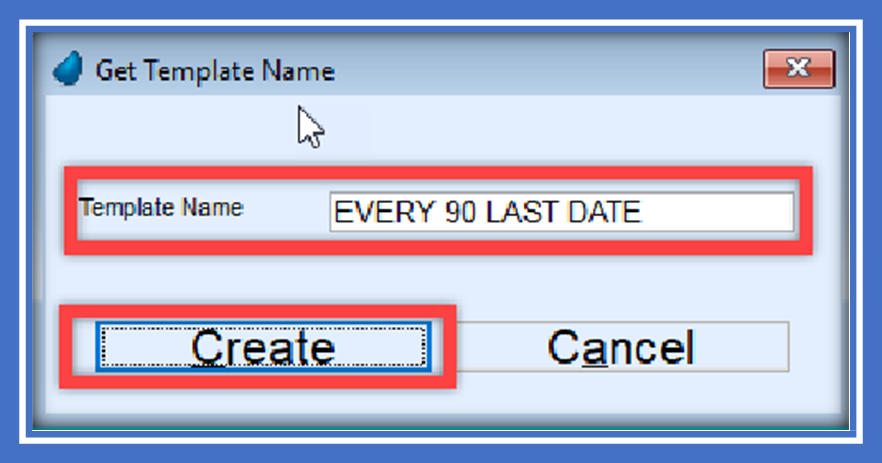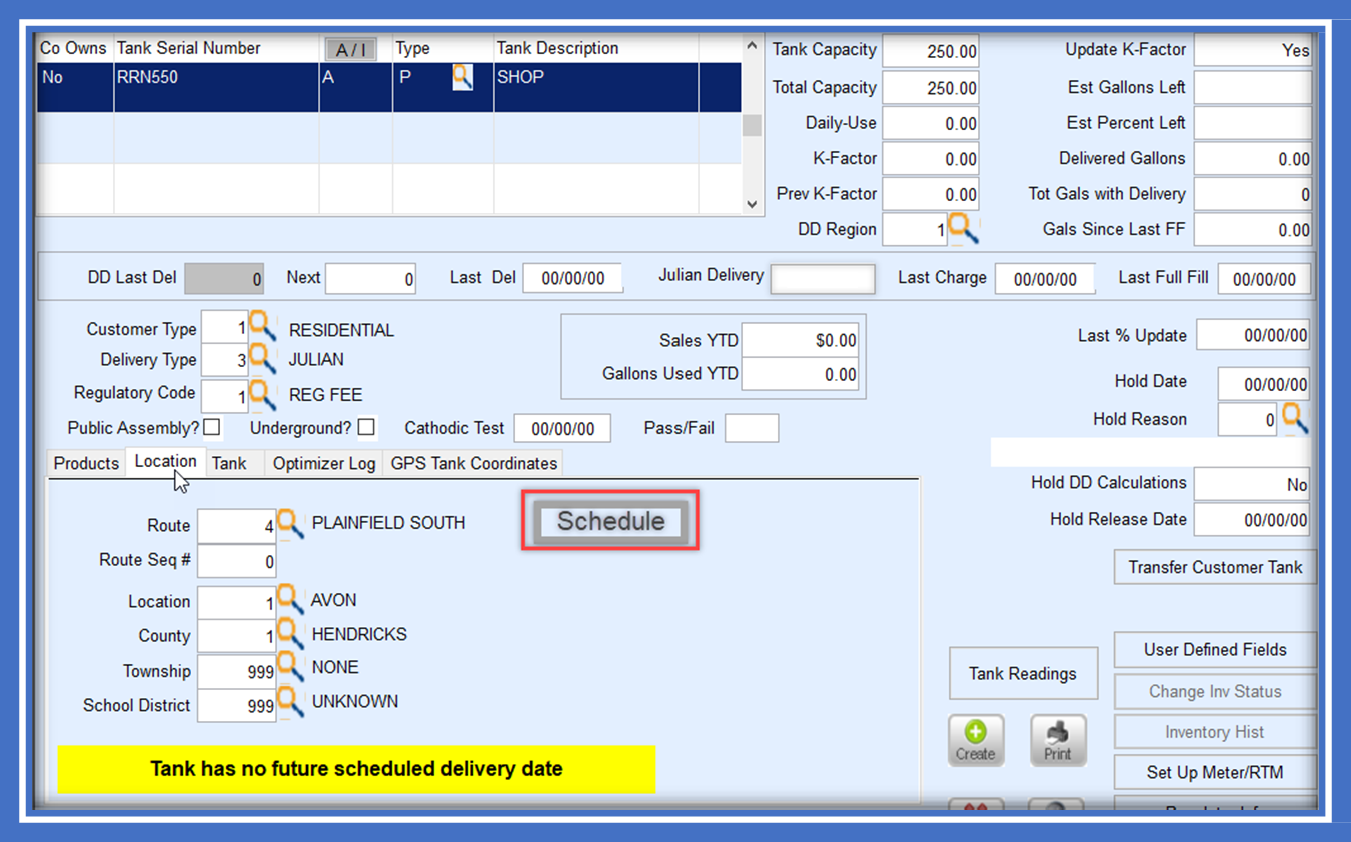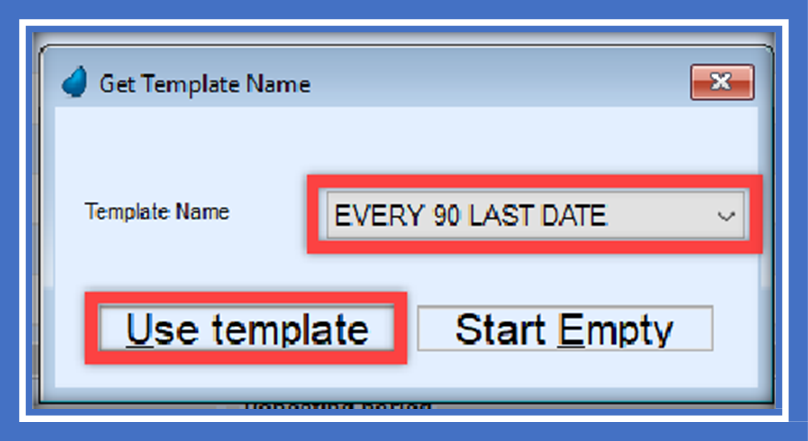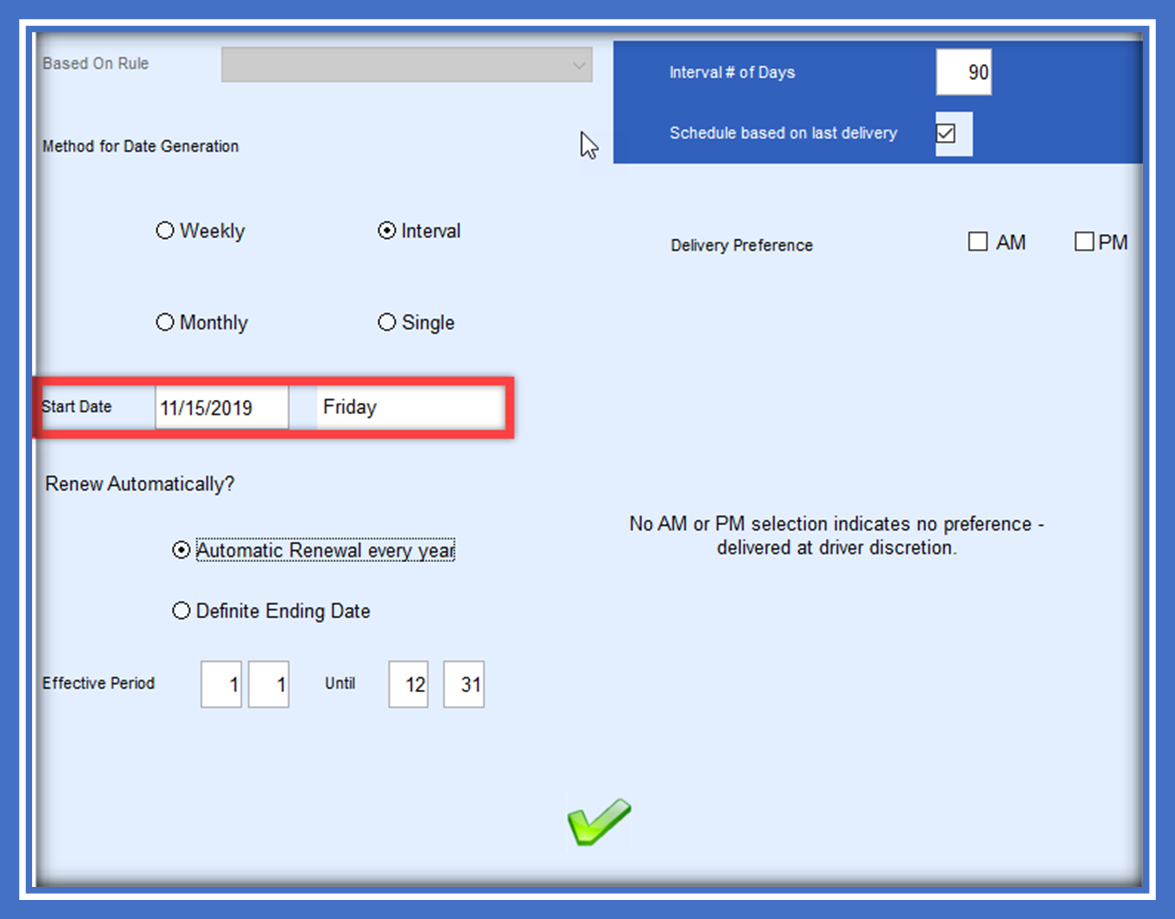Templates
There are two types of templates that can be defined for the daily use of Energy Force: Tank Setup and Julian Schedules. This document will outline how to create and deploy each type of template.
Tank Template Maintenance Tables
Before a tank template can be defined, the following maintenance tables must exist in Energy Force:

Customer Types, Delivery Types, Department, and Price Codes are standard maintenance tables that all users must have in order to add a tank to Energy Force. Product Use Codes, Discount Codes and Regulatory Codes are typically optional, however, if using tank templates, a maintenance file must exist. If you do not have any of the three maintenance codes, create a code for None or Unknown.
Defining a Tank Template
Navigate to: Supervisor\Maintenance Menu\Division Maintenance\Customer Template Wizard - Get Template Name

- Select the Define Templates button located in the bottom left of the screen. This will bring you to the Template Setup screen.
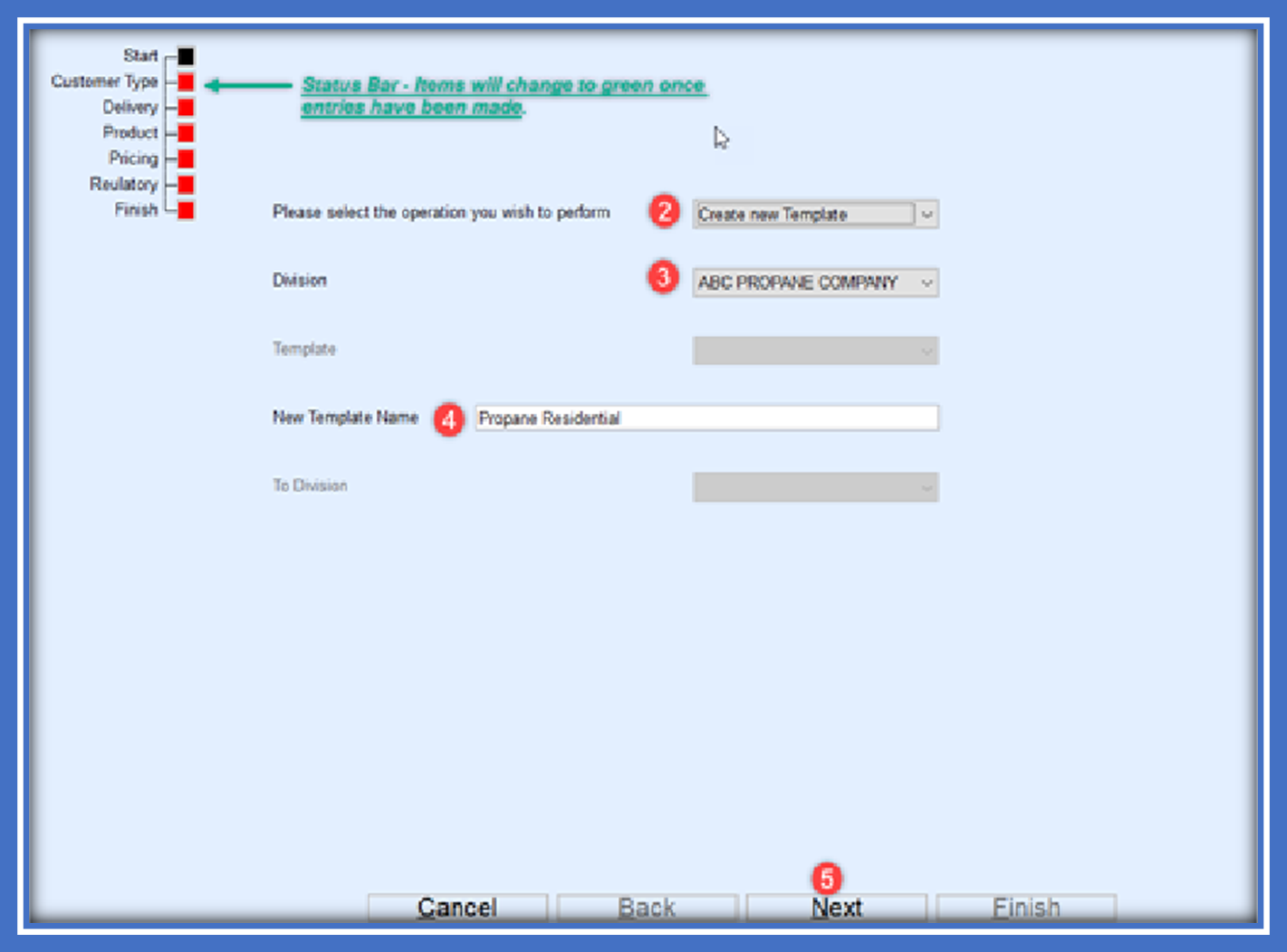
- Select the dropdown menu in the Please select the operation you wish to perform field and choose Create New Template.
- Select the Template Division.
- If defining a template for a cooperative, select Division 1, as this is the primary division for all tanks and customers.
- If defining a template for a privately-owned company, create this template for each division separately.
- Enter a New Template Name, such as Propane Residential. This will be an identifier when selecting which type of template to apply when setting up new tanks.
- Select the Next Button.
- Select the Customer Type from the dropdown menu and select Next.
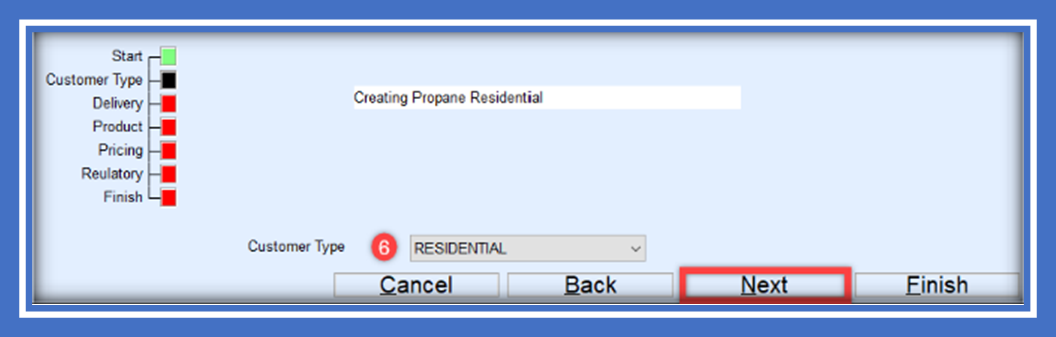
- Select the Delivery Type from the dropdown menu and select Next.
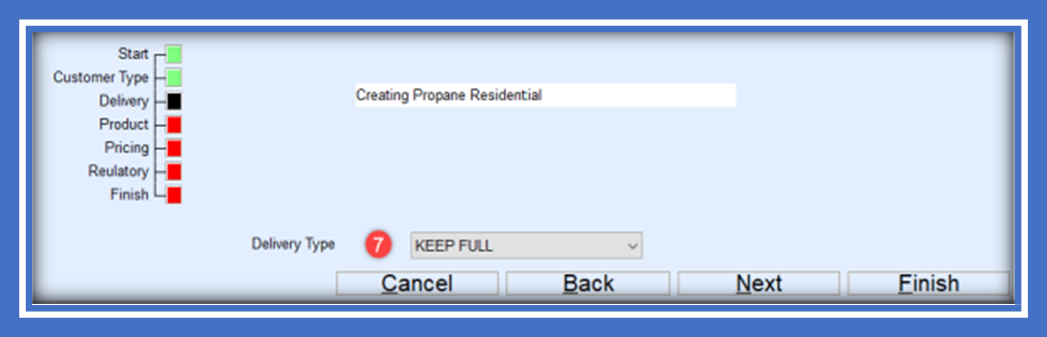
- Select the Product/Department to default to the tank from the dropdown list.
- Select Product Use from the dropdown list and select the Next button.
- Product Use is not a standard maintenance item that may be utilized. If you do not apply Product Use codes, add a maintenance type of None.
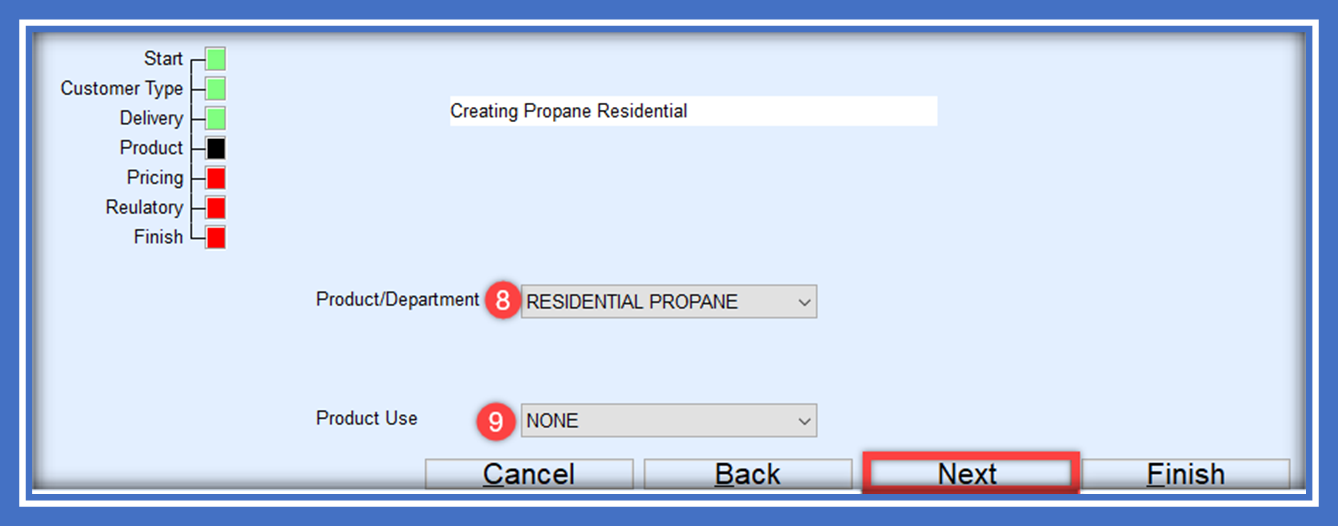
- Product Use is not a standard maintenance item that may be utilized. If you do not apply Product Use codes, add a maintenance type of None.
- Select the Price description from the dropdown list and the Price Tier.
- Select the Discount code.
- Discounts are not a required maintenance table when setting up a tank, however, a code is required to utilize tank templates. Enter a maintenance code of None if your company does not apply term discounts when a delivery is made.
- Select Payment in the Apply Discount selection and press Next. This is an indicator that the customer will be eligible for discount if paid within a specific amount of days.
- Delivery is no longer a valid option for this program.
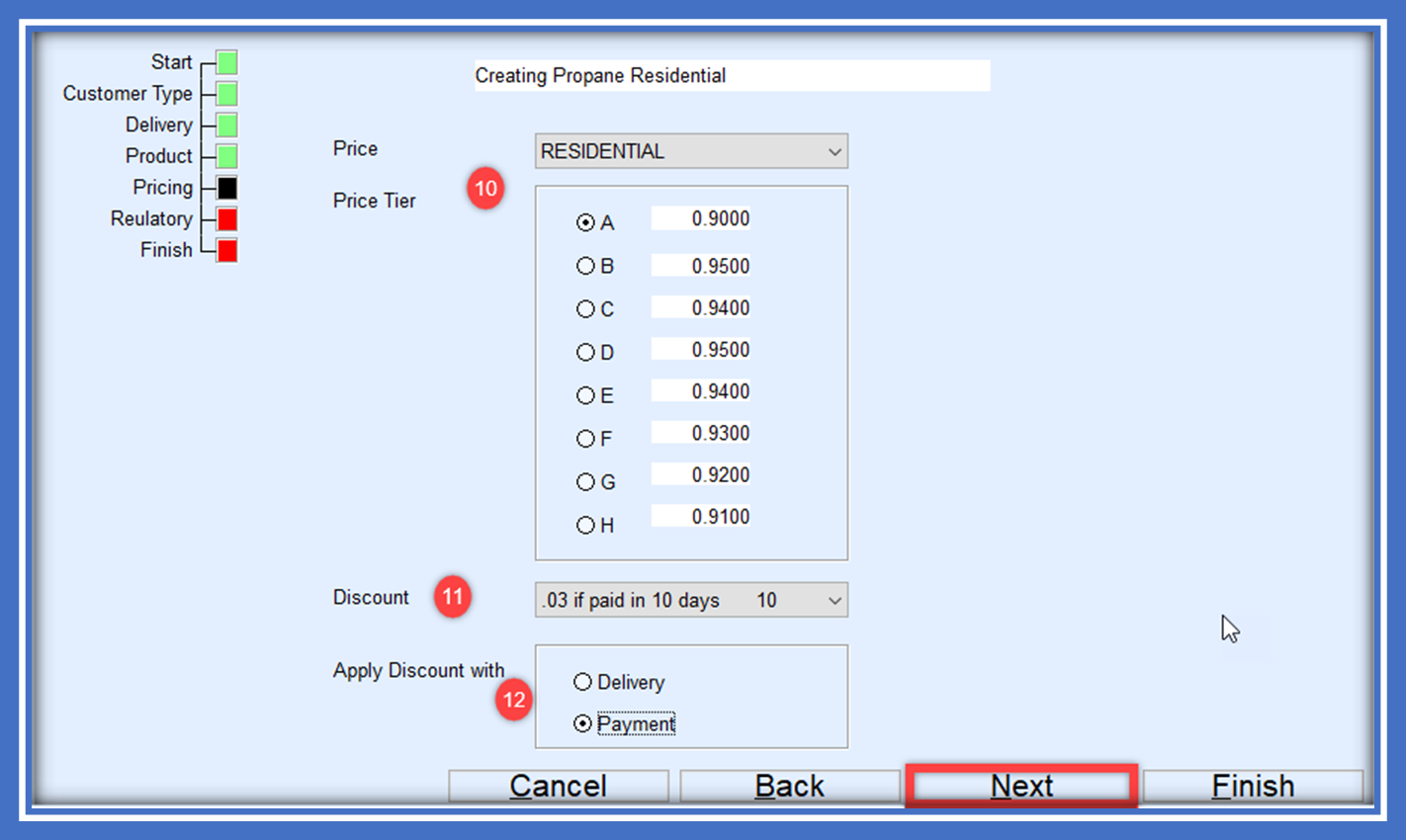
- Delivery is no longer a valid option for this program.
- Select a Regulatory description from the dropdown list and select Next.
- Regulatory fees are not a required maintenance table when setting up a tank, however, a code is required to utilize tank templates. Enter a maintenance code of None if your company does not apply regulatory fees at the time of delivery.
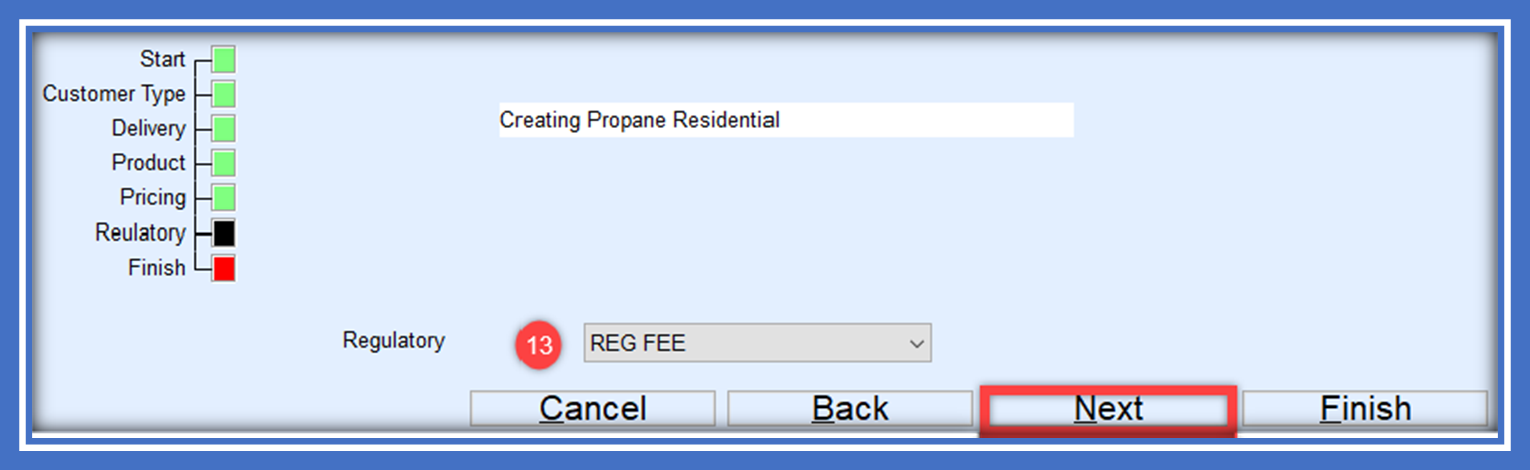
- Regulatory fees are not a required maintenance table when setting up a tank, however, a code is required to utilize tank templates. Enter a maintenance code of None if your company does not apply regulatory fees at the time of delivery.
- Review the Template Overview screen for accuracy and select Finish. This will return you to the Division Maintenance screen.
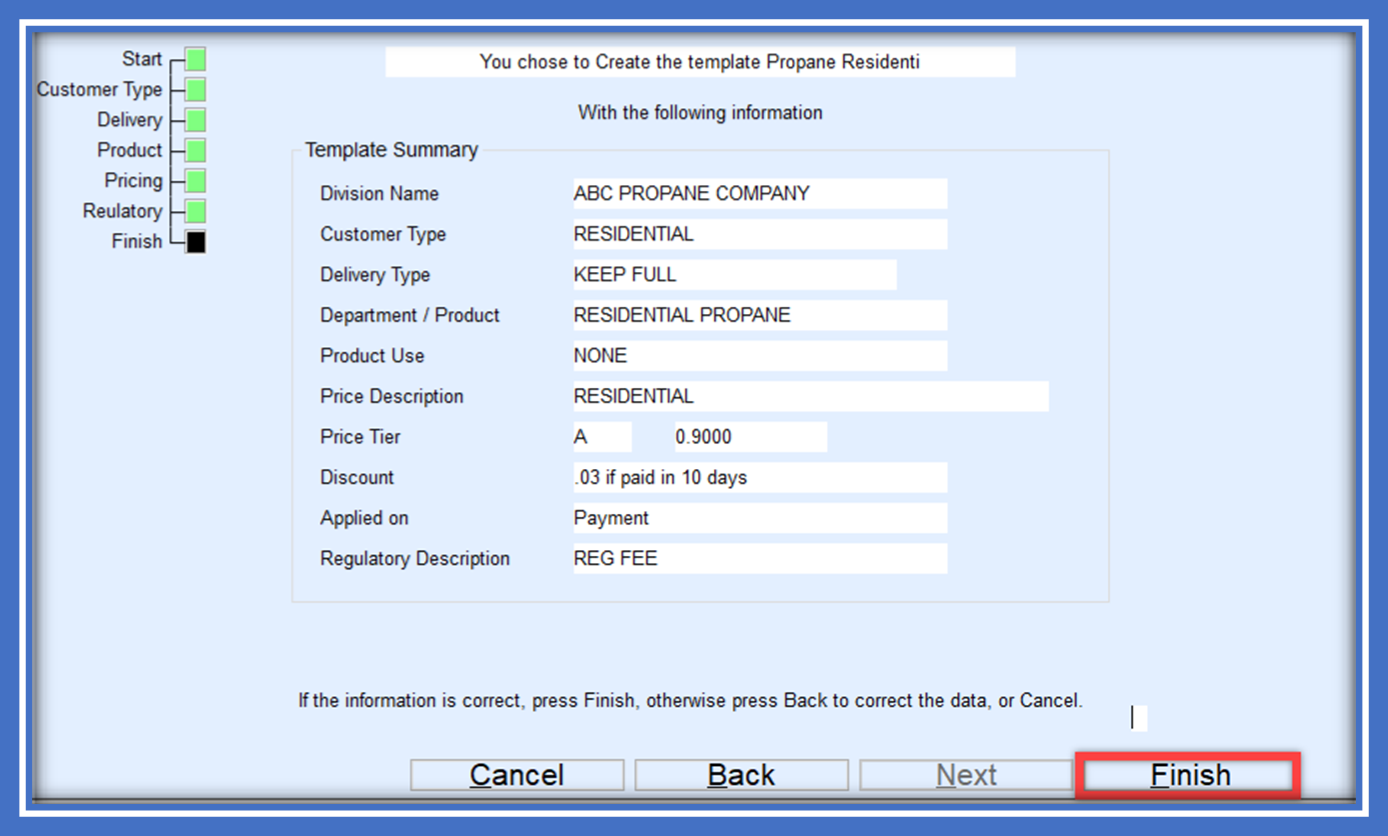
Applying a Tank Template
Once tank templates have been set up in the Division Maintenance\Define Templates program, you can apply the template to any customer tank.
- In the Tank Info screen, select to add a Company or Customer Owned Tank. Once selected, press the Use Tank Templates button.
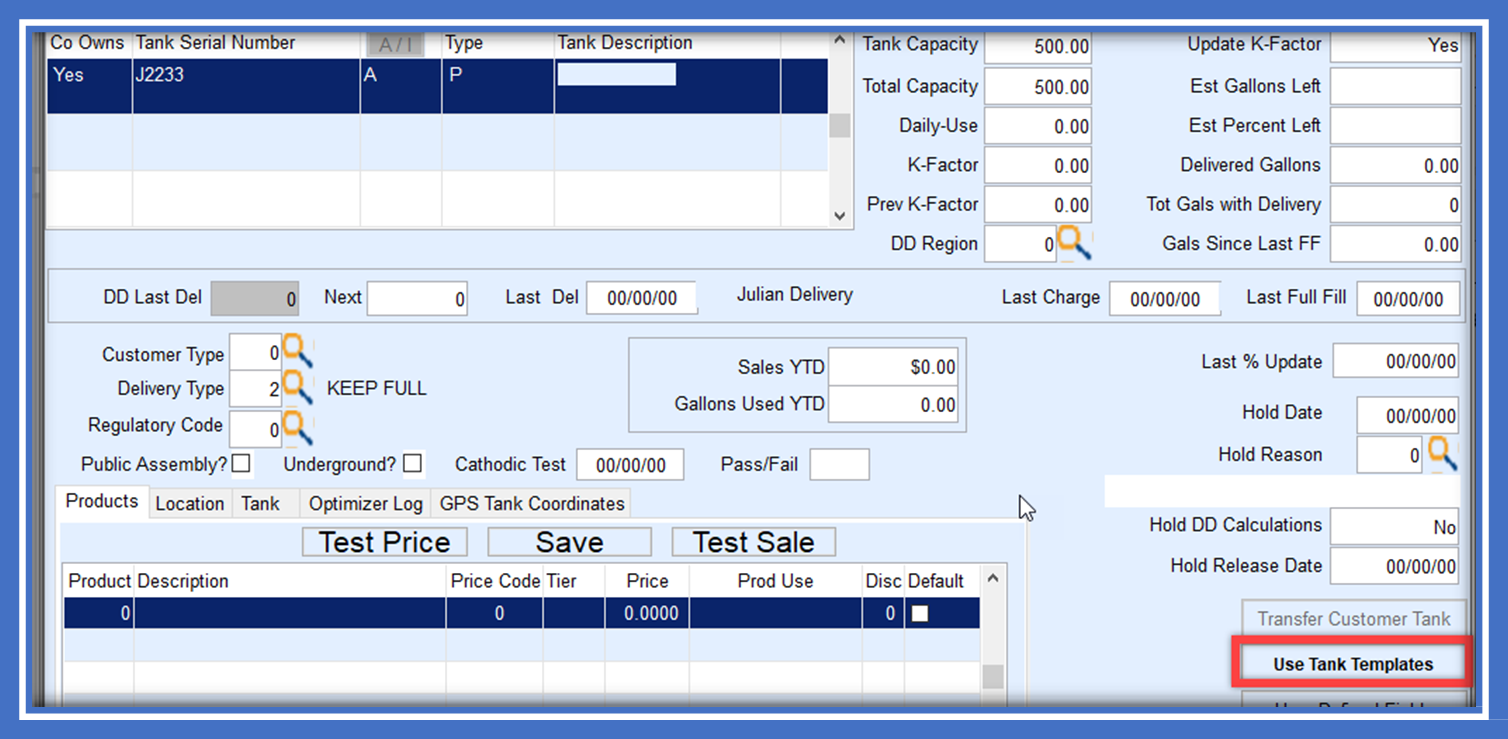
- Select the Template from the dropdown list to apply to the customer tank and press Populate.

- This will populate all of the fields entered from the Tank Template wizard.
- The Product field will not populate until you physically click in the field after entering all other information in the Location and Tank tabs.
- Complete the tank setup by applying required values such as Route, Location, County, etc.
Defining a Julian Schedule Template
The setup of a Julian schedule template is defined at the tank level. You will need to add an initial Julian tank and schedule in Energy Force before you can define a template. Once a template is defined, it can be used on any tank and will help minimize setup time by only requiring a start date for the defined template.
In this setup scenario, start with a tank that has never had a Julian schedule applied:
- In the Tank Info screen, using a tank with a schedule delivery type (Julian), select the Location tab.
- Select the Schedule button.
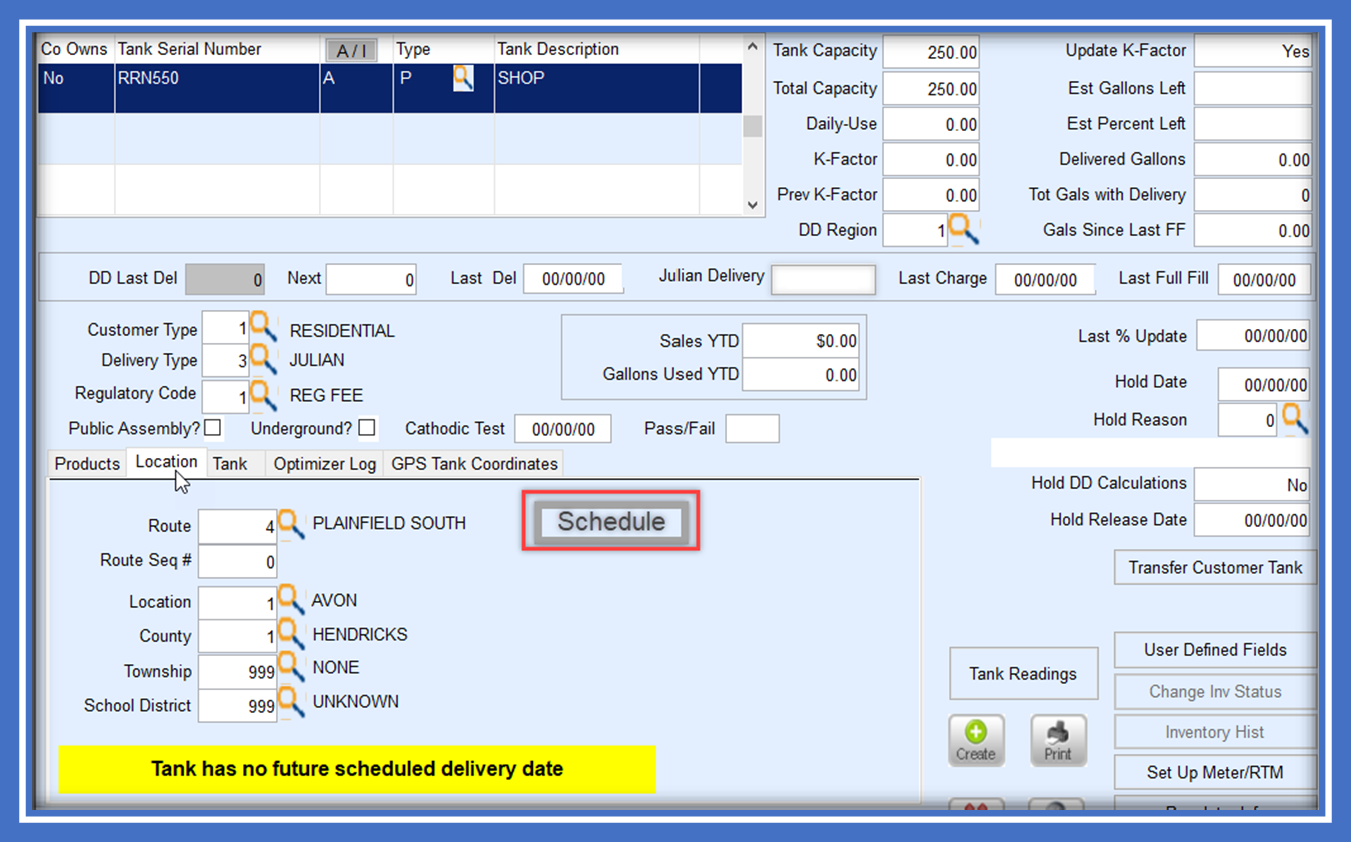
- Select the green checkmark to create a new scheduling rule.
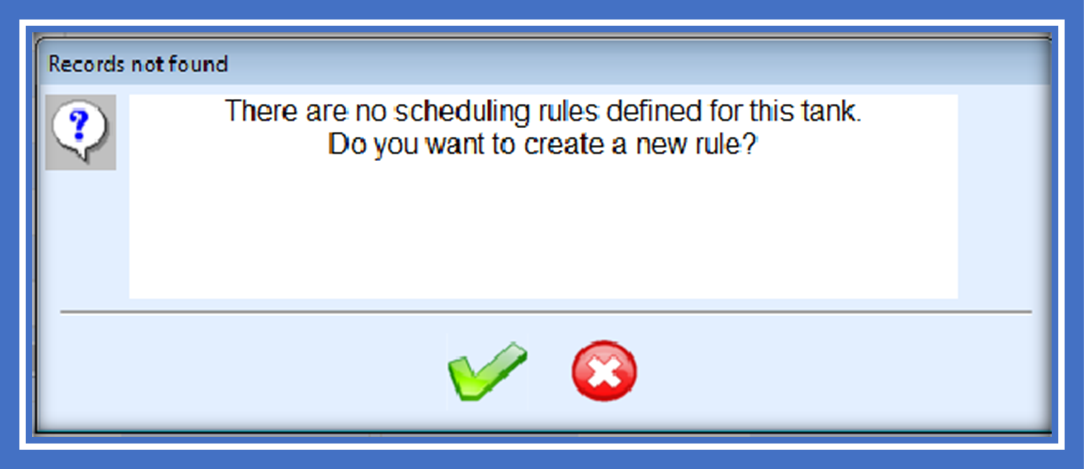
- Select Start Empty.
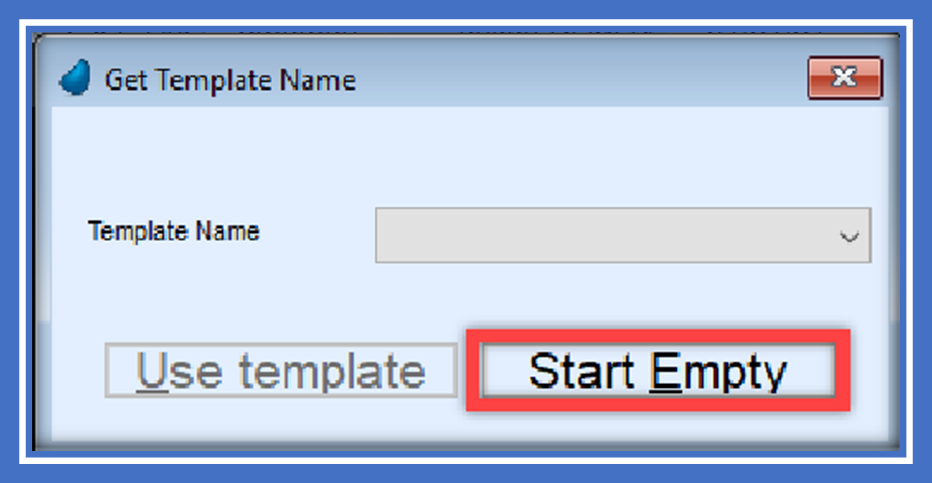
- A template has not yet been defined, so this step starts empty.
- Enter the Method for Date Generation, Start Dates, Effective Period, Interval # of Days and Schedule base on last delivery.
- This example is for Interval number of Days based off of the last delivery. Other schedules may be generated for Monthly, Single and Weekly deliveries.
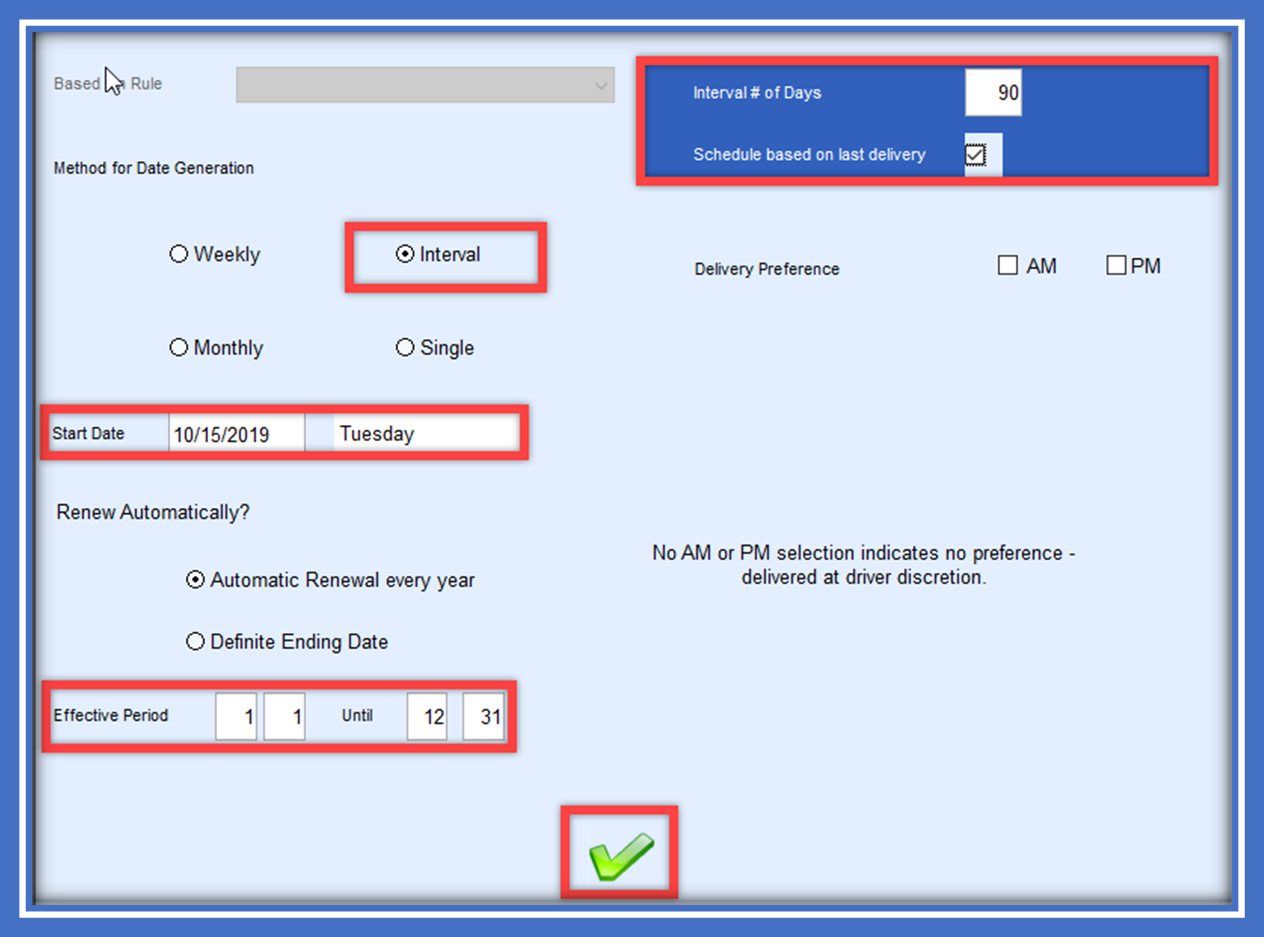
- This example is for Interval number of Days based off of the last delivery. Other schedules may be generated for Monthly, Single and Weekly deliveries.
- Press the green checkmark when finished and allow the schedule to generate.
- Select Save Current Rule as Template.
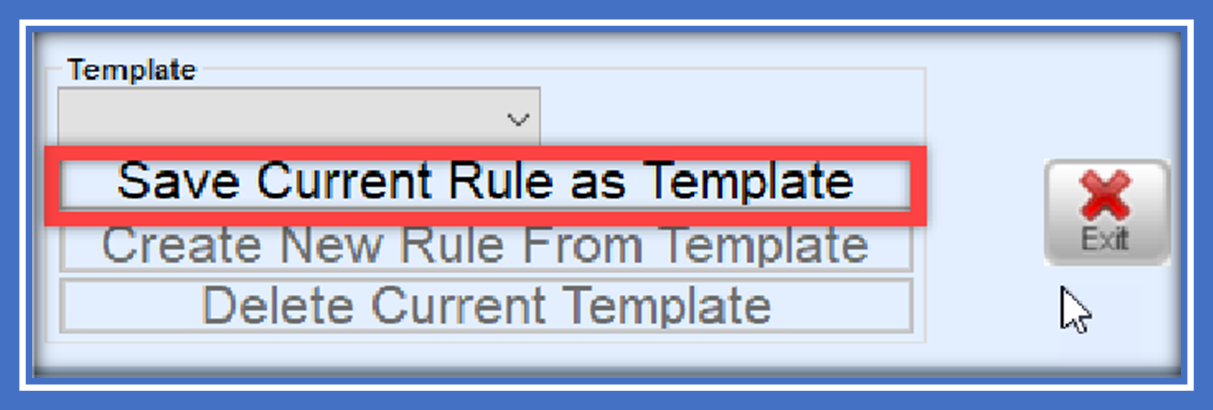
- Enter a Template Name and press Create. The template is now saved and can be applied to any customer tank in Energy Force that has a Scheduled (Julian) Delivery type.
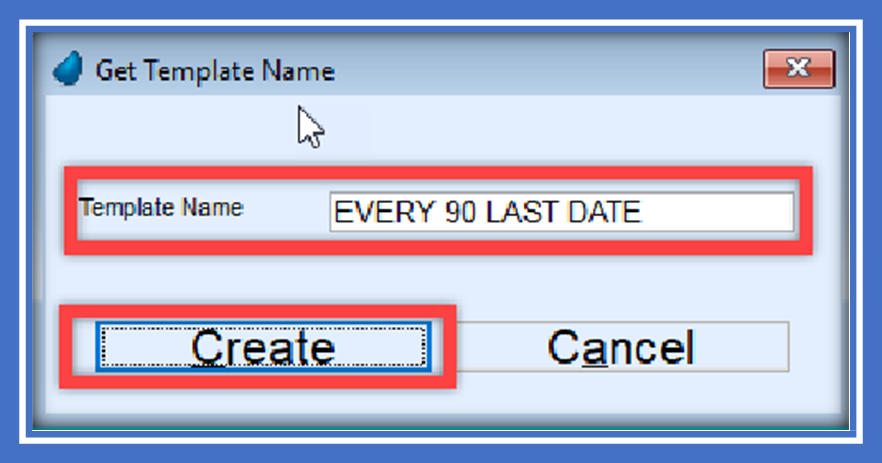
Applying a Julian Template to a Customer Tank
- In the Tank Info screen, using a tank with a schedule delivery type (Julian), select the Location tab.
- Select the Schedule button.
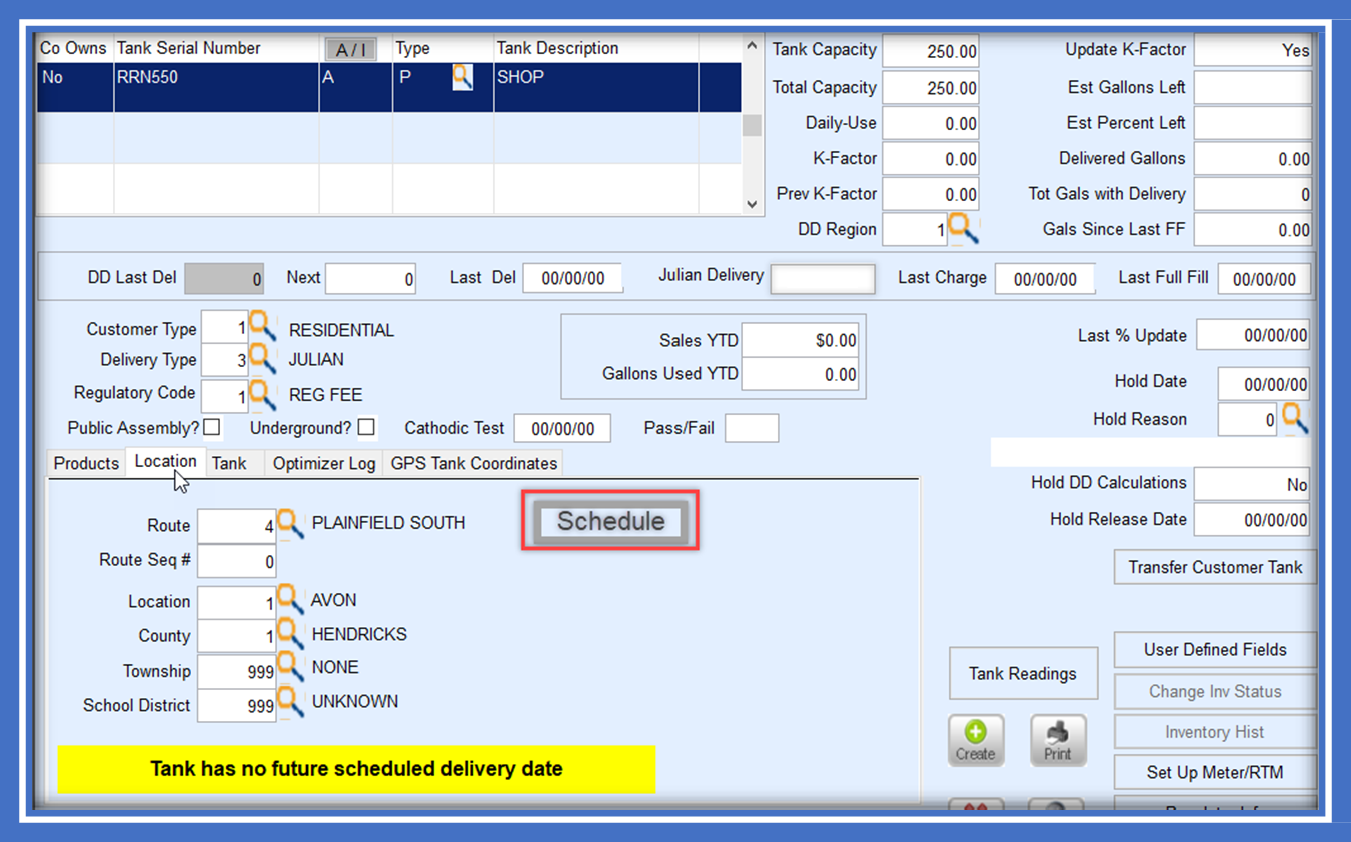
- Select the green checkmark to create a new scheduling rule.
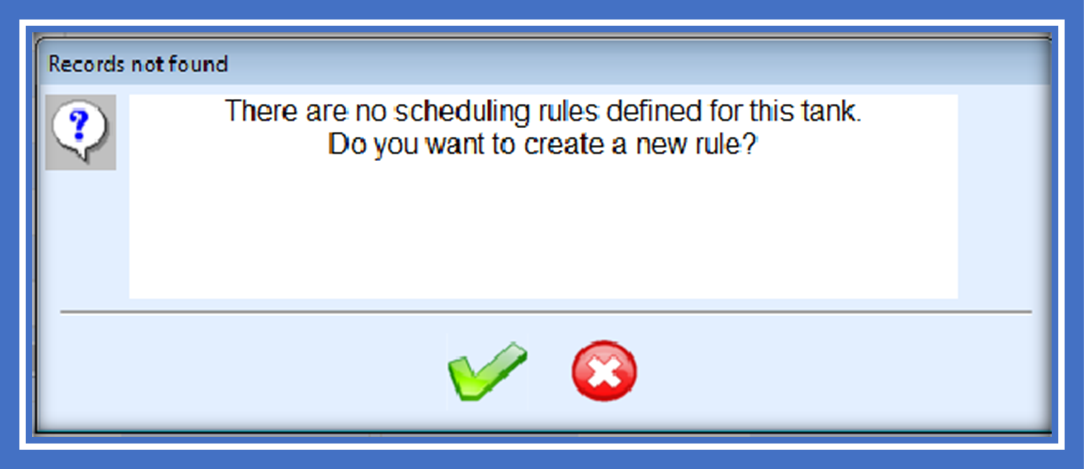
- Select the Template Name from the dropdown list to apply and press Use Template.
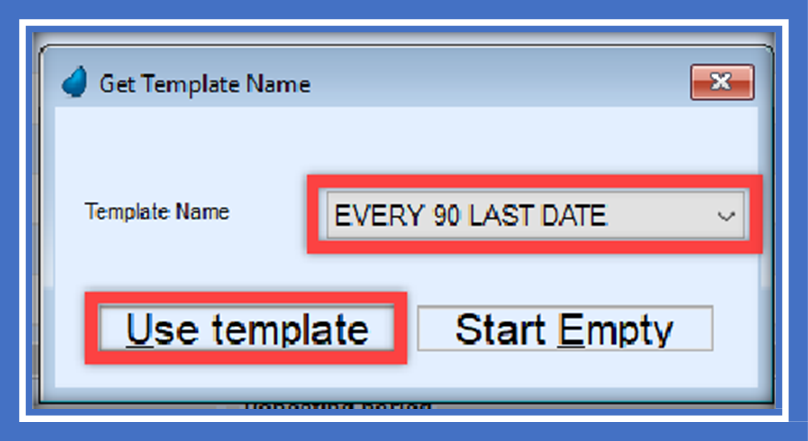
- The scheduled settings from the original template setup will apply.
- Review for accuracy.
- Change the Start Date if necessary.
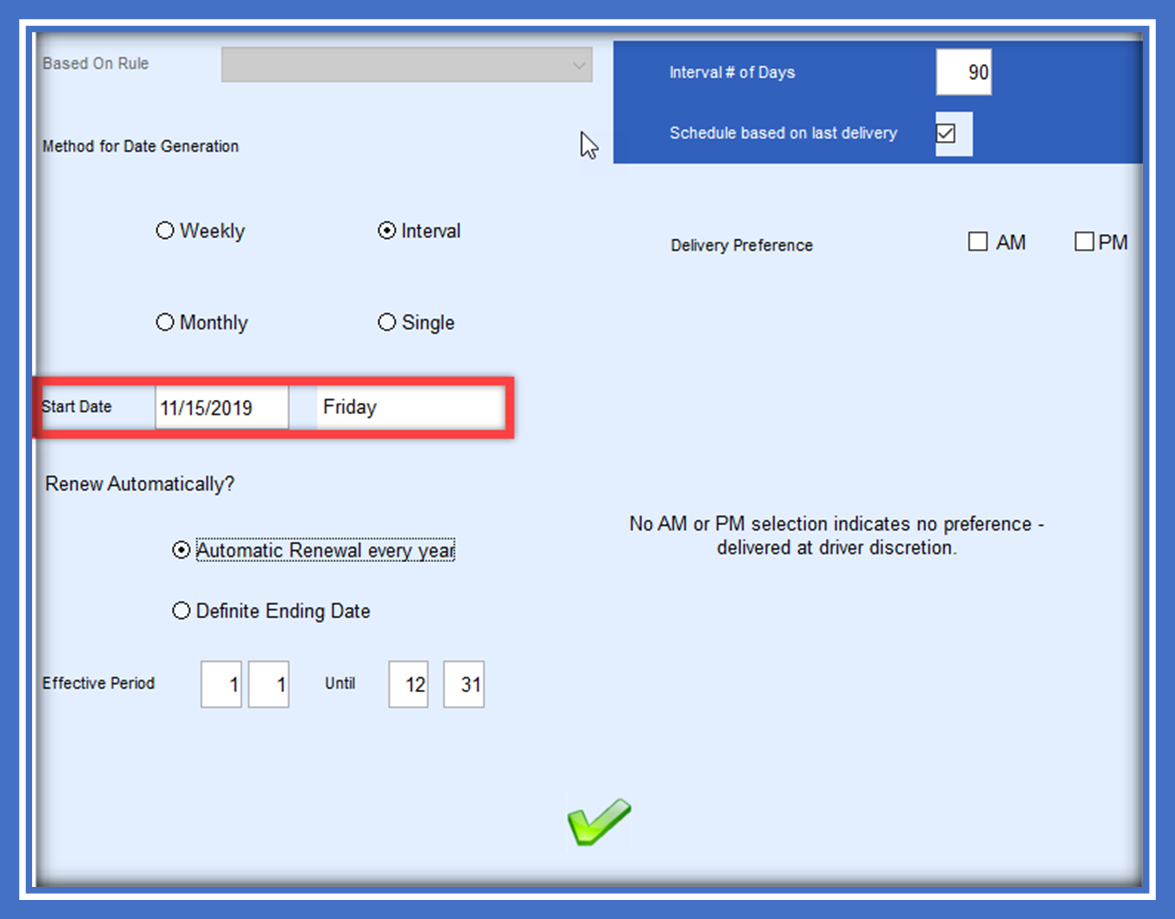
- Select the green checkmark to populate the Tank schedule.