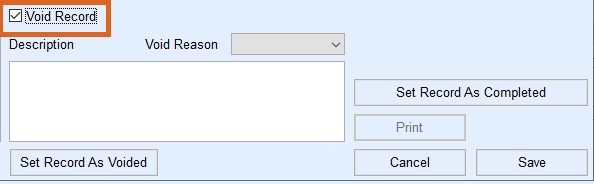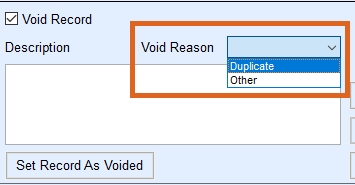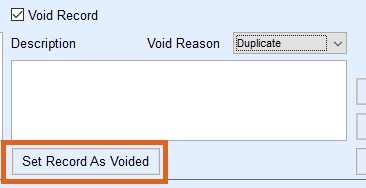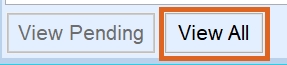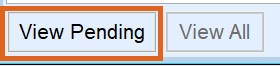The Safety Form feature allows users to document details related to a suspicion of a leak or interruption of service call. Once documented, the record can be tracked to completion or resolution of the reported issue.
Each form can be tracked by status.
- Incomplete — All required questions are not completed. The form will be saved in the current state and can be completed at a later time.
Example: The caller needs to hang up and move to a safe place before continuing the call. - In Process — All required fields have been entered and the form is waiting for actions to resolve the issue reported. When finished, this form status can be updated.
- Complete — All actions to resolve the issue have been completed.
- Voided — The form was not completed and has been removed from the list of forms that are pending.
Example: A duplicate entry.
Permissions
There are 4 unique roles to allow providing the correct permissions based on job responsibilities. Each permission is singular and does not include the permissions granted by other roles.
- View — Enables access to the Safety Form grid and input window. Does not allow for creating, modifying or voiding.
- Create — Includes viewing access and the ability to create new safety forms as well as the quick access button in the tool bar.
- Modify — Includes viewing access and the ability to modify existing records with a status of pending forms (Incomplete or In Process). This does not provide access to create safety forms.
- Void — Includes viewing access and the ability to change the status of pending forms (Incomplete or In Process) to a status of Voided. This does not provide access to create safety forms.
Creating a New Safety Form
Note: The correct permission is needed to create a record.
There are three methods for creating a new safety form.
From the Customer Menu
- From the Main Menu, select Customer Menu \ Safety Form.
- The Safety Form Selection list will appear. Select Create at the bottom of the window.
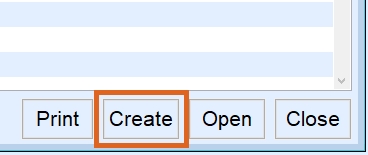
- A blank safety form will appear in a new window.
Continue to the Filling in a New Safety Form tab above.
From Customer Record
- From the Main Menu, select Customer Menu \ Customer Maintenance.
- Locate the desired customer.
- From the customer record, choose Safety Form.
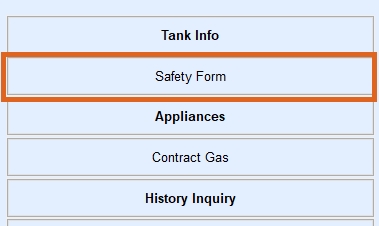
- The Safety Form Selection list will appear. Click Create at the bottom of the window.
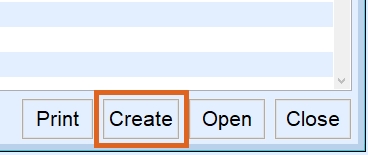
- A safety form with the customer information pre-populated will appear in a new window.
Continue to the Filling in a New Safety Form tab above.
From Quick Access Tool Bar
This is a quick way to enter a new form without navigating away from current work. Once the form is completed the previous screen will return.
- From any screen, click the Safety Form icon on the quick access tool bar.

- A blank safety form will appear in a new window.
Continue to the Filling in a New Safety Form tab above.
Filling in a New Safety Form
Safety forms can be started and completed in the same session or if needed, started and completed later if the caller needs to collect information or move to a safe location.
From an open form:
- Select the Entry Method. This is for reporting purposes and is a required field.
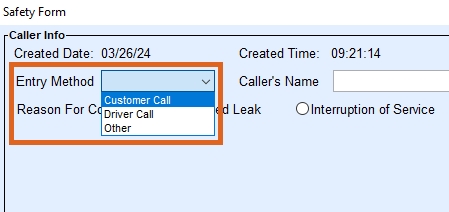
- Enter the Caller’s Name. This may be different than the name on the customer record. This field will hold 256 alpha characters and is a required field.
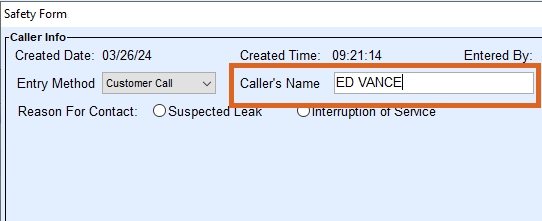
- Enter a good call back number in the Caller’s Phone Number field. This is a required field.

- Select the appropriate Reason for Contact. This will display the correct acknowledgement statement.
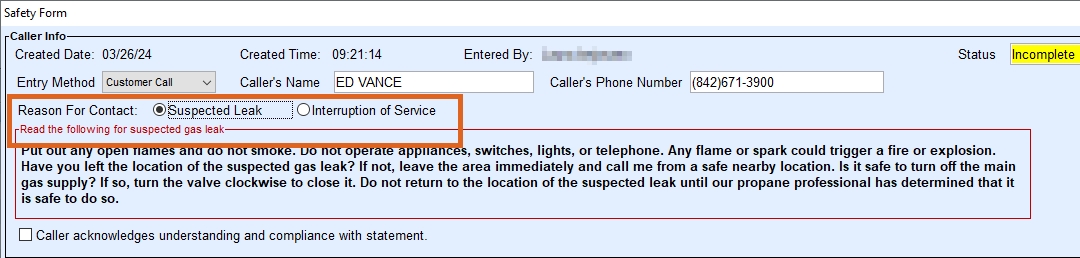
- Read the acknowledgement statement to the caller. When accepted by the caller, click the required Acknowledgement check box. This will display the questionnaire.
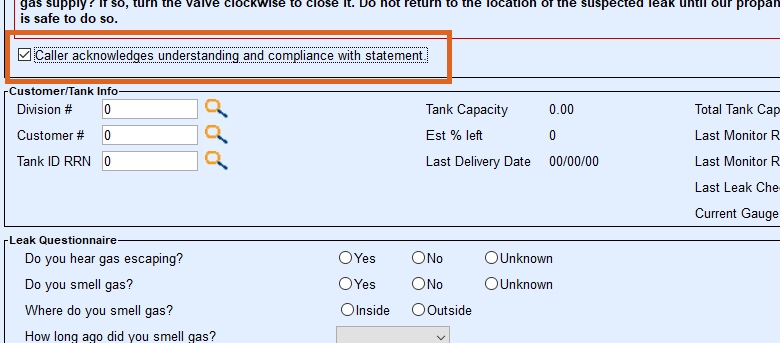
- If not pre-populated, enter or use the look up function to enter the Division #, Customer #, and Tank ID RRN.
Tip: Selecting a customer will auto populate the division.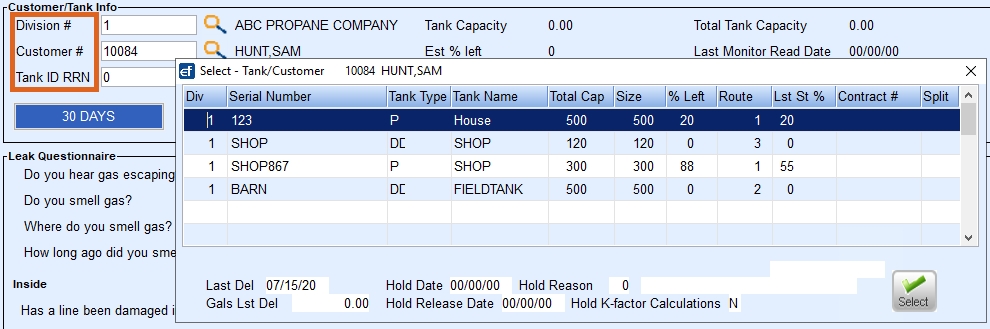
- Data about this customer and tank will be displayed. Review this data if needed for actions that may need to be taken to resolve the safety issue for this call.
- The terms for the customer.
- Indicates if the customer has any contracts.
- Number of Interruption of Service forms the customer has reported.
- Current data from the tank record. This data will be preserved with the record at the time it is saved.
- Click either of the details buttons to view Budget or RTM Read Info.
- Enter the Current Gauge Read as reported by the customer.

- Complete the Questionnaire by asking the caller each question. All questions are required to save the form with a status of In Process.
- Add any information relevant to this call in the Additional Notes text box. This field will hold 500 alphanumeric characters.
- Choose Save.
- If all required fields have been entered, the status will automatically be updated to In Process.
- If one or more required fields are blank, the status will remain as Incomplete.
- The input form will close and the new safety form record will appear in the Safety Form Selection list.
Note: If the Safety Form was opened using the quick access tool bar icon, the Safety Form Selection list will not be displayed and will be returned to the previous screen.
Modifying a Safety Form
A Safety Form with an Incomplete status can be modified to finish the required fields and change the status to In Process.
Note: The correct permission is needed to modify a record.
To Modify a Safety Form
- Using either the Safety Form button from the Customer Menu or the Safety Form button from the Customer Record, open the Safety Form Selection list.
- Highlight the desired form with an Incomplete or In Process status.
- Select Open.
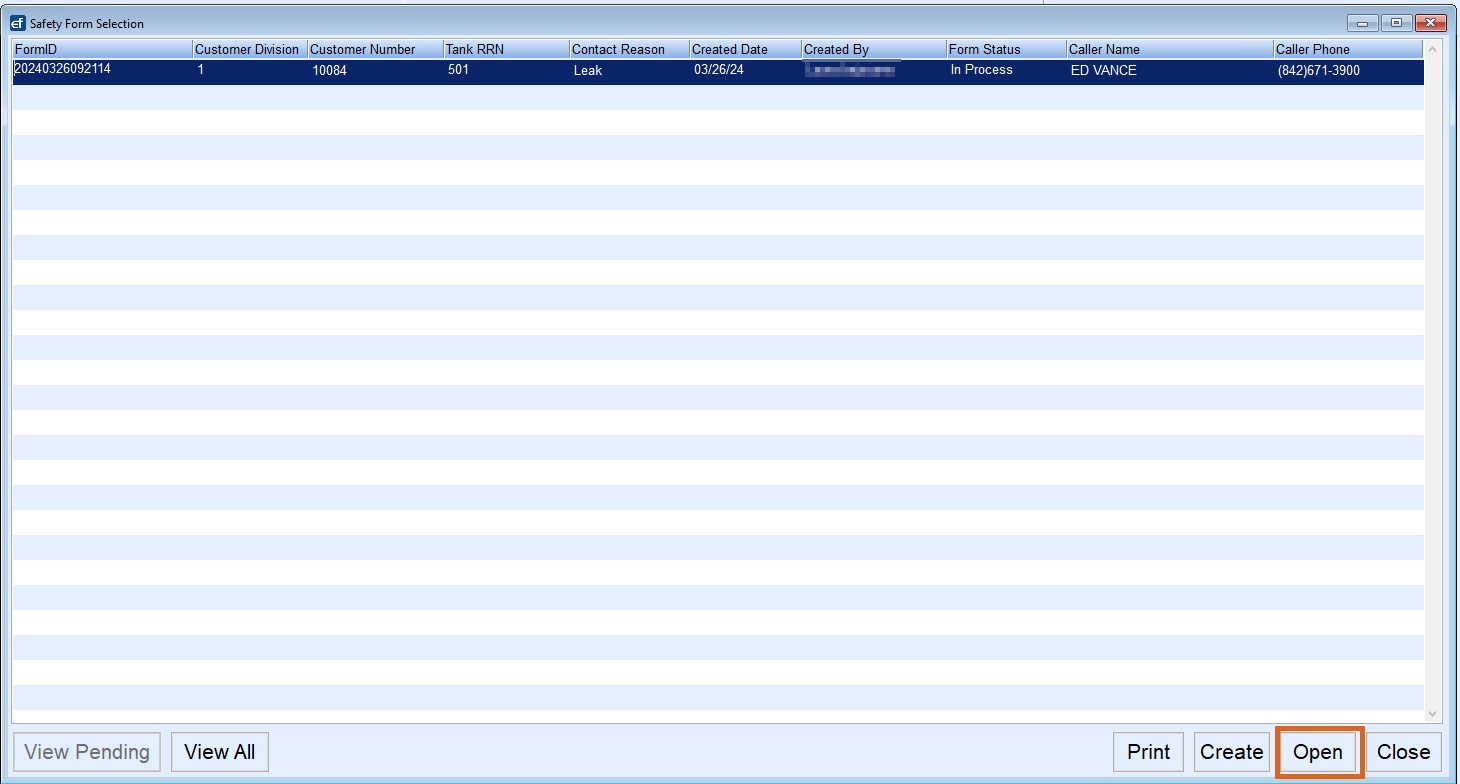
- The form will display. In the bottom right of the form, choose Modify to begin making the necessary changes.
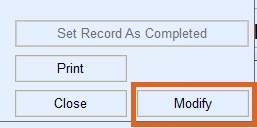
- Select Save when finished.
Note: If starting with an Incomplete status and completed all required fields, the status will change to In Process. If any required fields are not completed, the status will remain as Incomplete.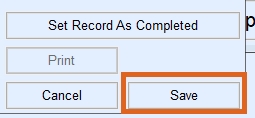
Completing a Safety Form
When all actions have been taken to address and resolve the reason for the Safety Form, the form can be marked with a status of Complete.
To Mark a Safety Form Complete.
- Using either the Safety Form button from the Customer Menu or the Safety Form button from the Customer Record, open the Safety Form Selection list.
- Highlight the desired form with an In Process status.
- Choose Open.
- Select Modify.
- Make any necessary changes and select Set Record as Complete.
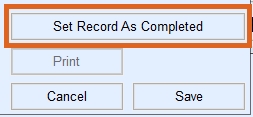
- The form will close and the Safety Form Selection List will display. Since the record is not in a pending status, it will not appear in the default filtered list.
Printing a Safety Form
After saved, a Safety Form can be printed.
Note: Forms cannot be downloaded.
Print from Safety Form Selection list
- From the Safety Form Selection list, select the desired form row. The row will highlight in blue.
- Select Print in the lower right corner.
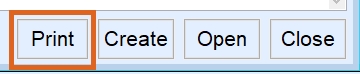 A printer selection modal may appear depending on the computer settings. If needed, select the desired printer and choose Print.
A printer selection modal may appear depending on the computer settings. If needed, select the desired printer and choose Print.
Print from Safety Form
- Open the desired Safety Form.
- Select Print in the lower right corner.
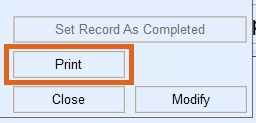 A printer selection modal may appear depending on the computer settings. If needed, select the desired printer and choose Print.
A printer selection modal may appear depending on the computer settings. If needed, select the desired printer and choose Print.
Voiding a Safety Form
Safety Forms with a pending status (Incomplete, In Process), no longer needed can be voided. The Void process will change the status to Voided and remove the record from lists that show forms with a pending status but will be visible in a Show All list. The Void option is visible but is not active if the user does not have the necessary required permissions.
Void a Safety Form
- Open the desired Safety Form.
- Select Modify.
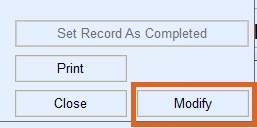
- Check the box next to Void Record and additional fields will appear.
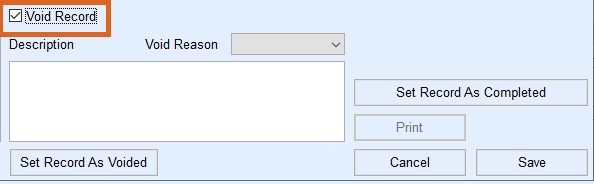
- Select the appropriate option from the Void Reason dropdown.
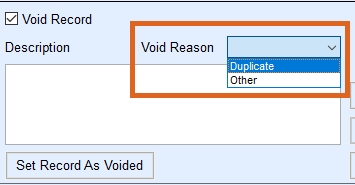
- Enter text to explain the reason for the void in the Description field.
Note: If Void Reason is set to Other, the Description field is required. - Select Set Record As Voided.
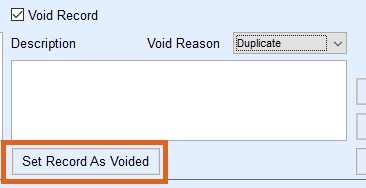
- The Safety Form status will update to Voided.
- Choose Close.
Viewing All Safety Forms
The Safety Form Selection list by default will show only pending forms, those with a status of Incomplete or In Process. Change the filter setting to View All forms.
Changing the Selection List filter
- From the selection list, regardless of how it was opened, select View All.
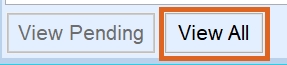
- All forms regardless of status are now visible. If accessed from the Customer Menu, all records in the system will appear. If accessed from a customer, then all records for that specific customer will appear.
- To return to the Pending view, select View Pending.
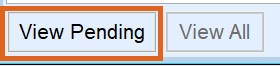
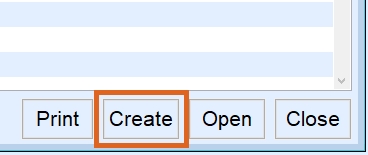
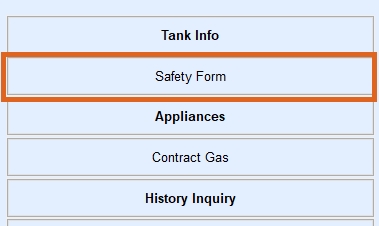
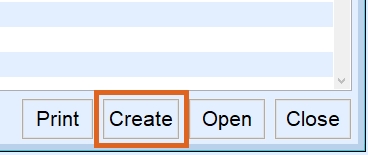

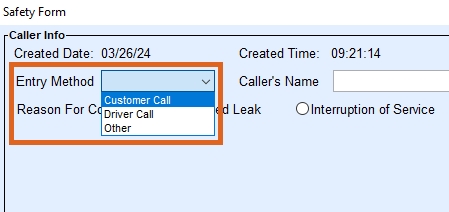
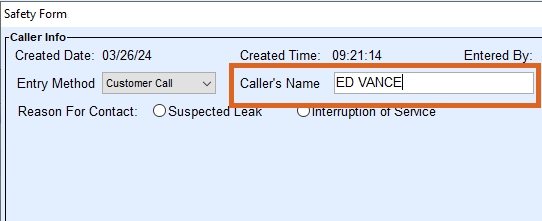

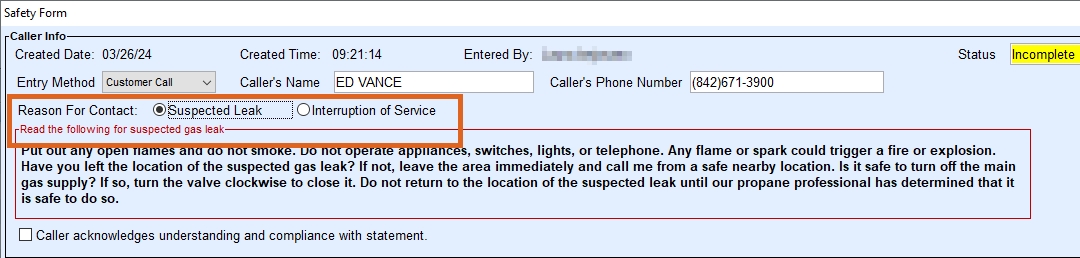
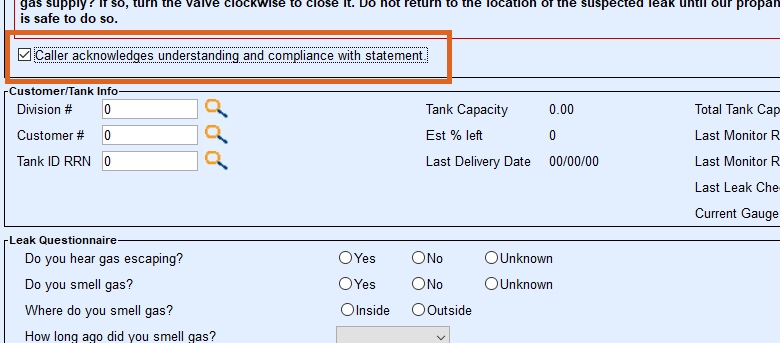
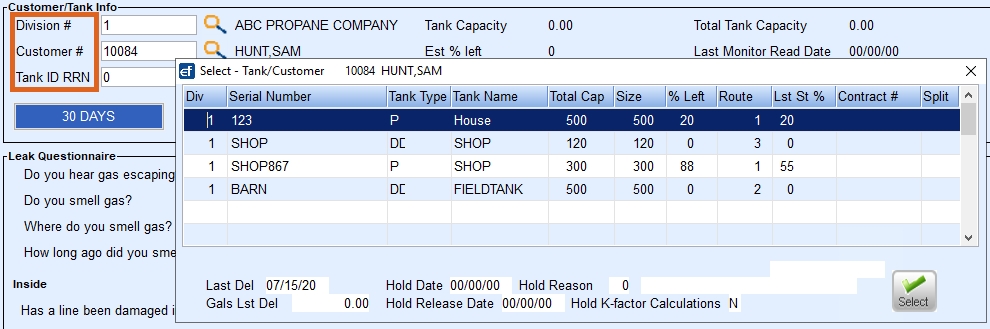

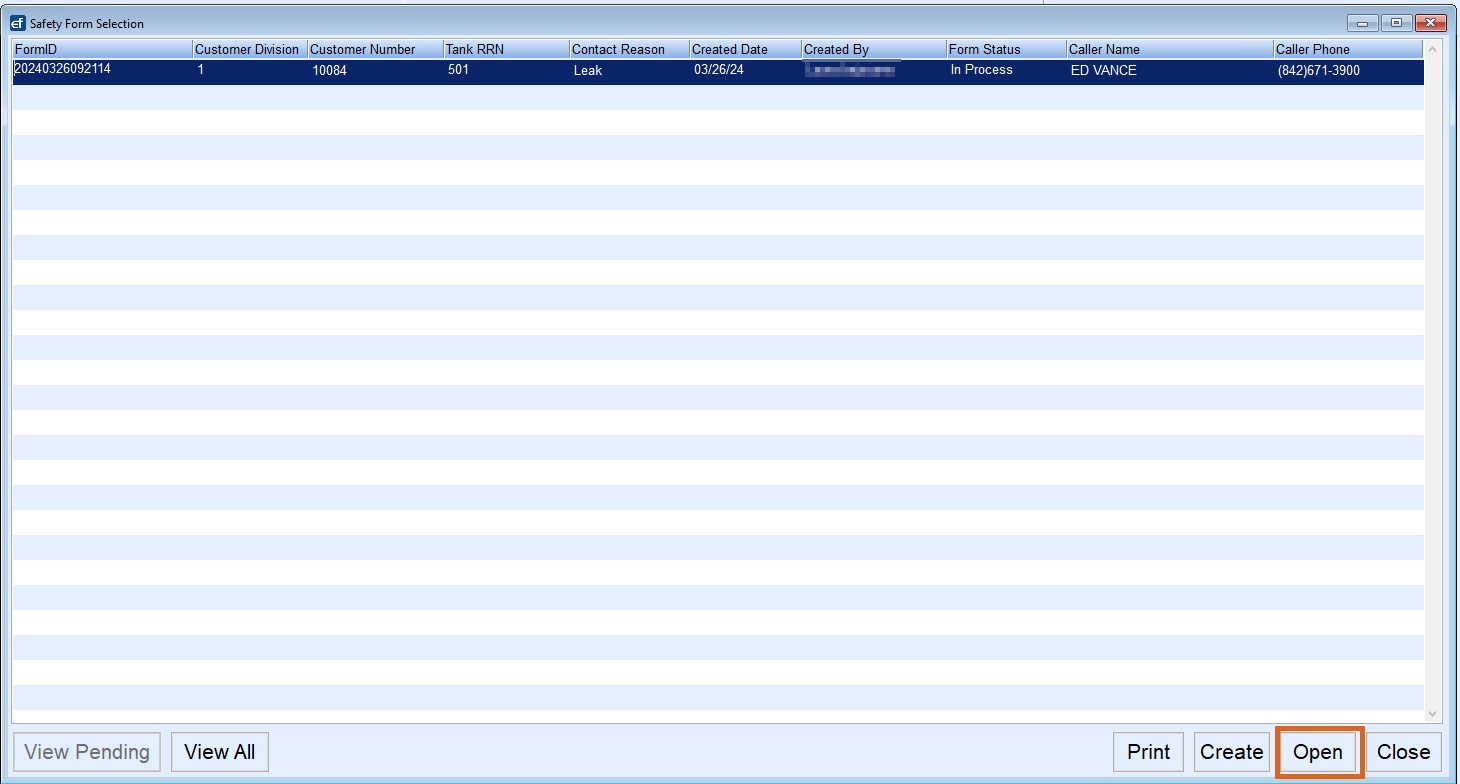
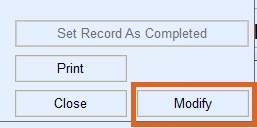
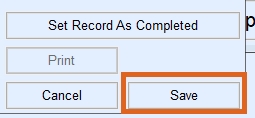
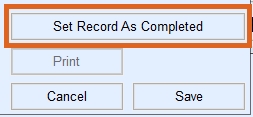
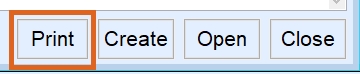 A printer selection modal may appear depending on the computer settings. If needed, select the desired printer and choose Print.
A printer selection modal may appear depending on the computer settings. If needed, select the desired printer and choose Print.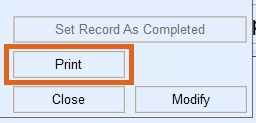 A printer selection modal may appear depending on the computer settings. If needed, select the desired printer and choose Print.
A printer selection modal may appear depending on the computer settings. If needed, select the desired printer and choose Print.