- From the Master Menu, select Call In Entry or, from any window, press CTRL+W.
- Choose Create.
- To validate GPS coordinates on tanks when a call in entry is created, a new system setting is automatically created and defaults to No.

- When set to Y (yes) and a call in entry is created, the GPS coordinates are validated. The validation checks to ensure the tank has coordinates and will also check Optimizer customers to ensure coordinates are within Optimizer bounds. If there are no coordinates set on the tank, the user will get this warning message.
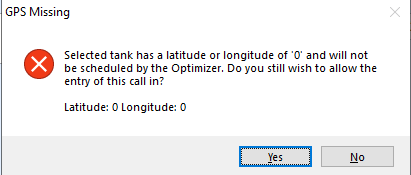
- For Optimizer users: When there are coordinates on a tank that are outside of the Optimizer bounds the user will receive the following warning that displays the coordinates on the tank.
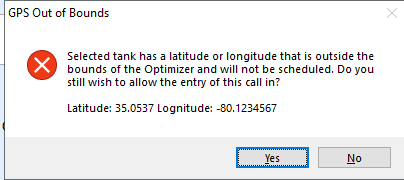 If No is selected the call in entry will be removed. When Yes is selected the user can continue entering the call in. Validation will also happen when changing a pending call in entry from pending Yes to pending No.
If No is selected the call in entry will be removed. When Yes is selected the user can continue entering the call in. Validation will also happen when changing a pending call in entry from pending Yes to pending No.
- Enter the Customer # field or press F5 to choose from a list.

- In the Route field, the route will automatically update from the route entered in the Tank Information for the customer but can be changed if necessary.
- In the Est % box, enter the percentage left in the tank if different from the default.
- In the Min Gal field, enter the minimum delivery if applicable.
- In the Imm Fill field, enter Yes if the customer should be scheduled for an immediate delivery.
- In the Comment area, enter any additional comments.
Note: This information is sent to Re-Engineered EnergyTrack handhelds and can also be printed on scheduling reports. - In the Call In field, enter the date the customer called.
- If there is Call In History for this customer, the Call In History button will be highlighted.
- If there is a Tickler for this customer, the Tickler button will be highlighted.
- Choose Save.
Select Calc. Dlrs to display the window below:

Once a call in has been scheduled on the map or Optimizer Plus program, a yellow highlight will display routed tanks.


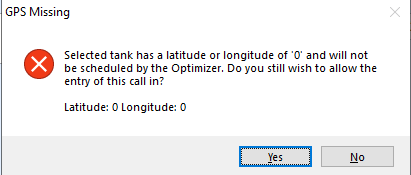
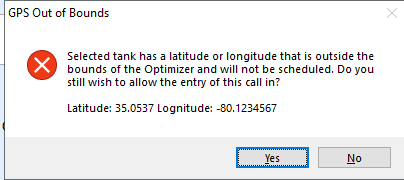 If No is selected the call in entry will be removed. When Yes is selected the user can continue entering the call in. Validation will also happen when changing a pending call in entry from pending Yes to pending No.
If No is selected the call in entry will be removed. When Yes is selected the user can continue entering the call in. Validation will also happen when changing a pending call in entry from pending Yes to pending No.